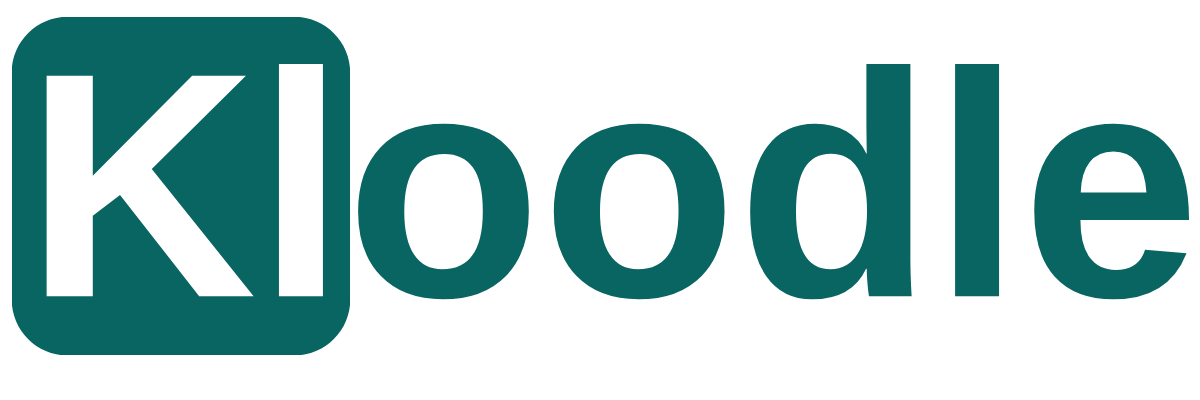As a mentor on Kloodle, you can set badges as challenges to the learners you are mentoring. Heres how to do it.
Log into your mentor profile. Click on Badges in the left hand menu.
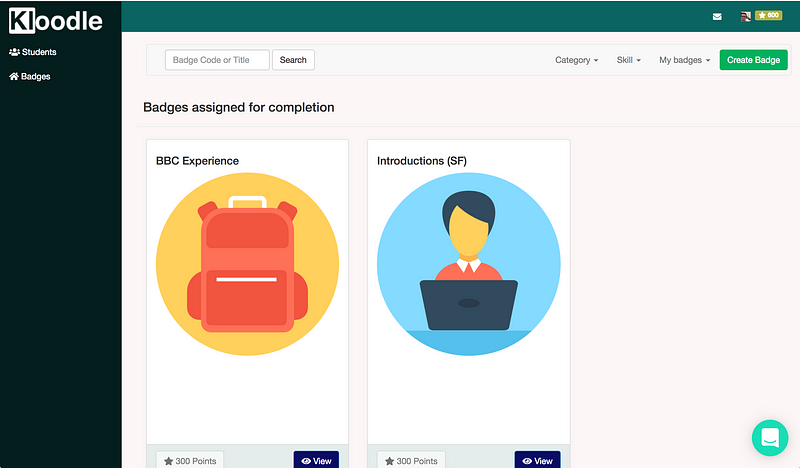
Click on the green Create badge button. You will be redirected to a form which will enable you to create a badge.
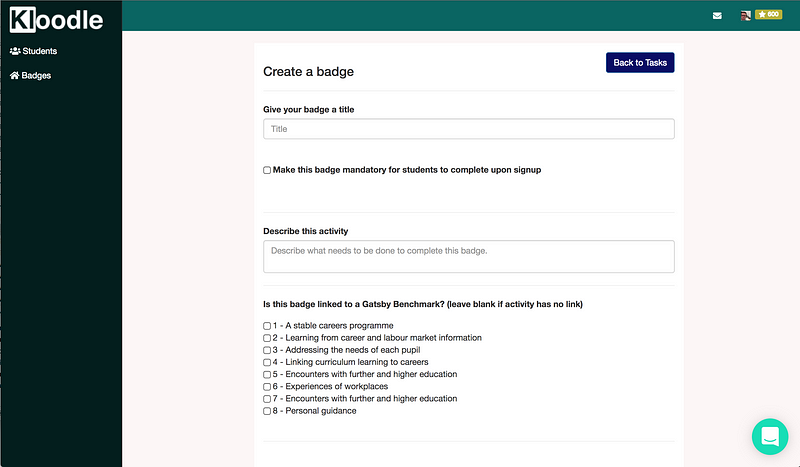
The best challenges require tangible evidence that a student can upload to their Kloodle profile. In this example, we are going to create a challenge that gets young people to get 100 likes on a social media channel of their choice.
The first challenge is to give the badge a title.

Next, we will describe the challenge.
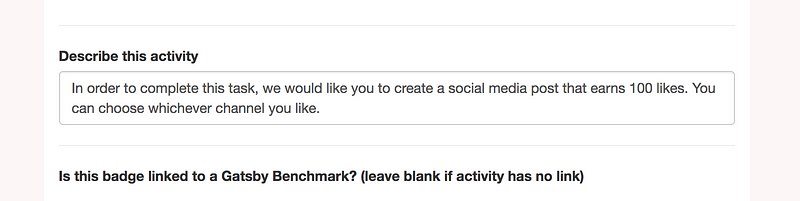
The next section in the form is to link the challenge to a Gatsby Benchmark. Gatsby benchmarks form part of a careers advice framework that schools and colleges are working towards. You can tick engaging with employers here, otherwise, leave this section blank.
Next, well tag in the skills this badge is building.
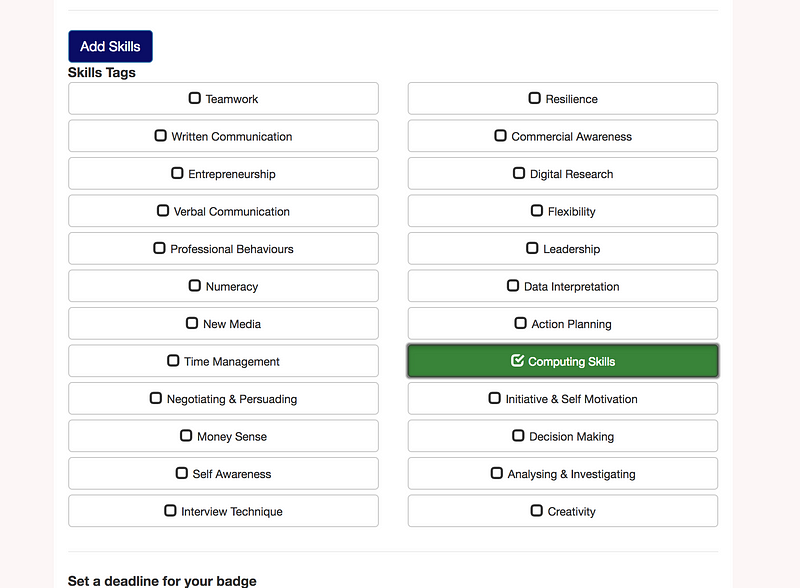
Clicking Save will then save our badge and make it available for students to participate in.
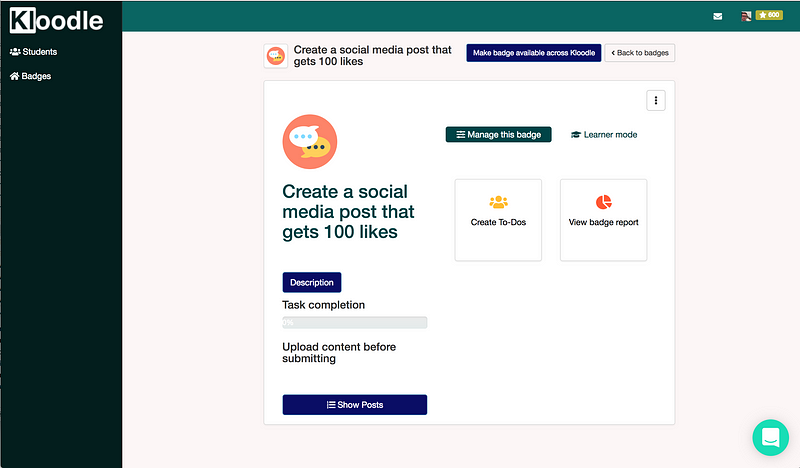
We will then create a couple of to-dos for our badge. To-dos are items of evidence a student should upload in order to earn the badge.
Click the yellow Create To-Dos button.
Next, click the Create to-do button.
Were going to ask the students to upload a picture of their first post before it generates any likes.

Next, well ask them to upload a picture after it has gained some likes.
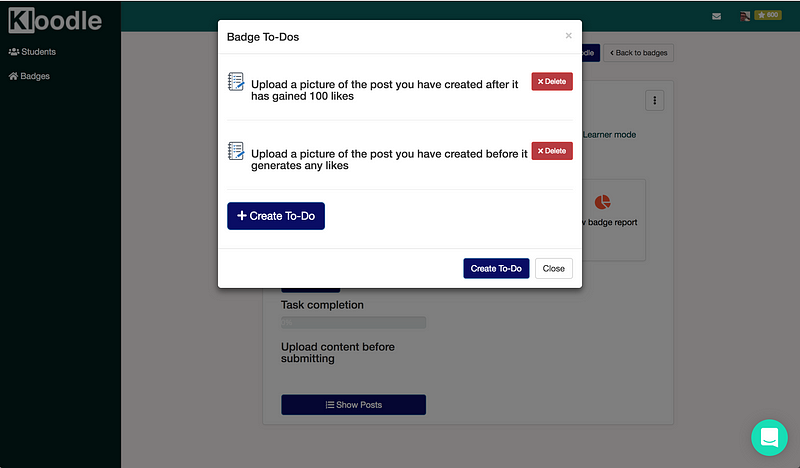
Click Close.
Our badge is now ready to assign to students. Click Students in the left hand panel. This will take you to a list of students assigned to your mentorship.
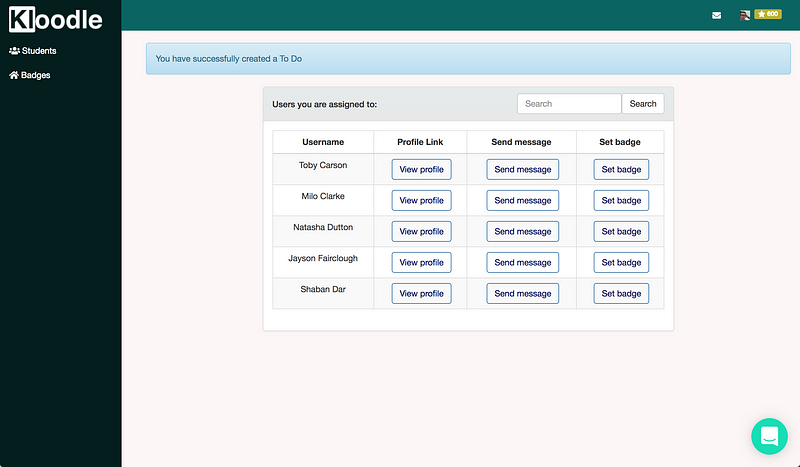
Click the Set badge button next to the student you wish to assign the badge to.

Search for your badge. Once you have found this, you can click Set badge in order to set this challenge for the student you have selected.
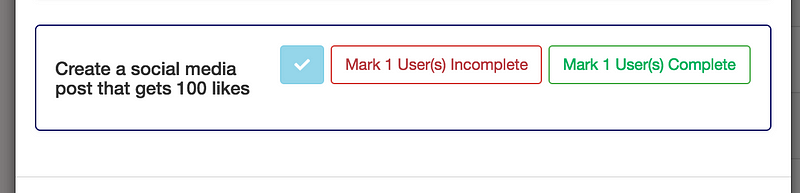
Checking submissions
Once you have set the challenge to your user, you can then check submissions through your badge report.
Go back to your badges administration screen.
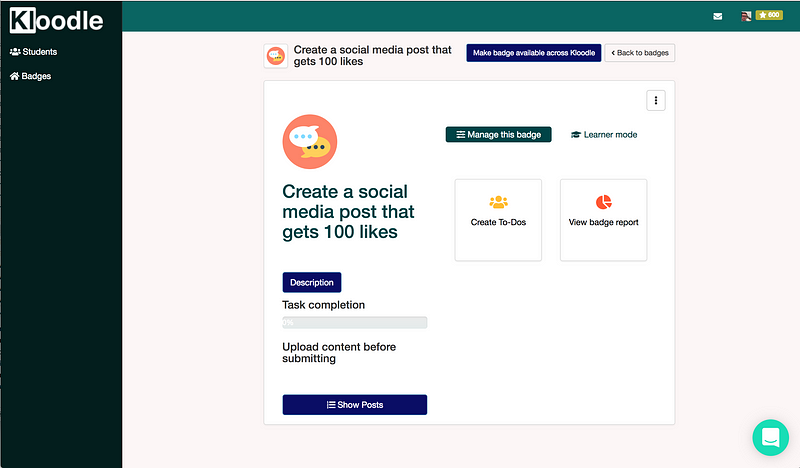
Click View Badge Report.
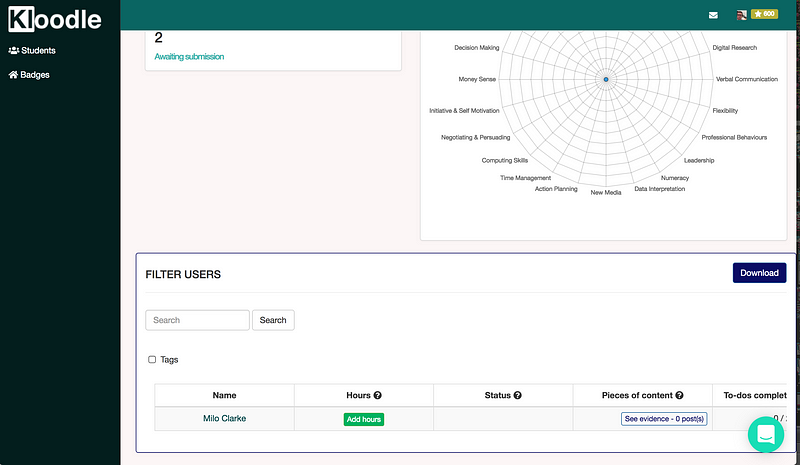
Scroll to the bottom to see all users.
Click the See evidence button to see evidence.
Click Award badge to award the user your badge.
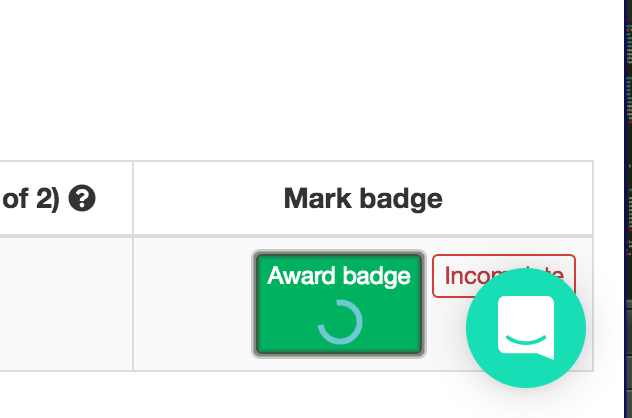
You can also send a message to the student to provide feedback.