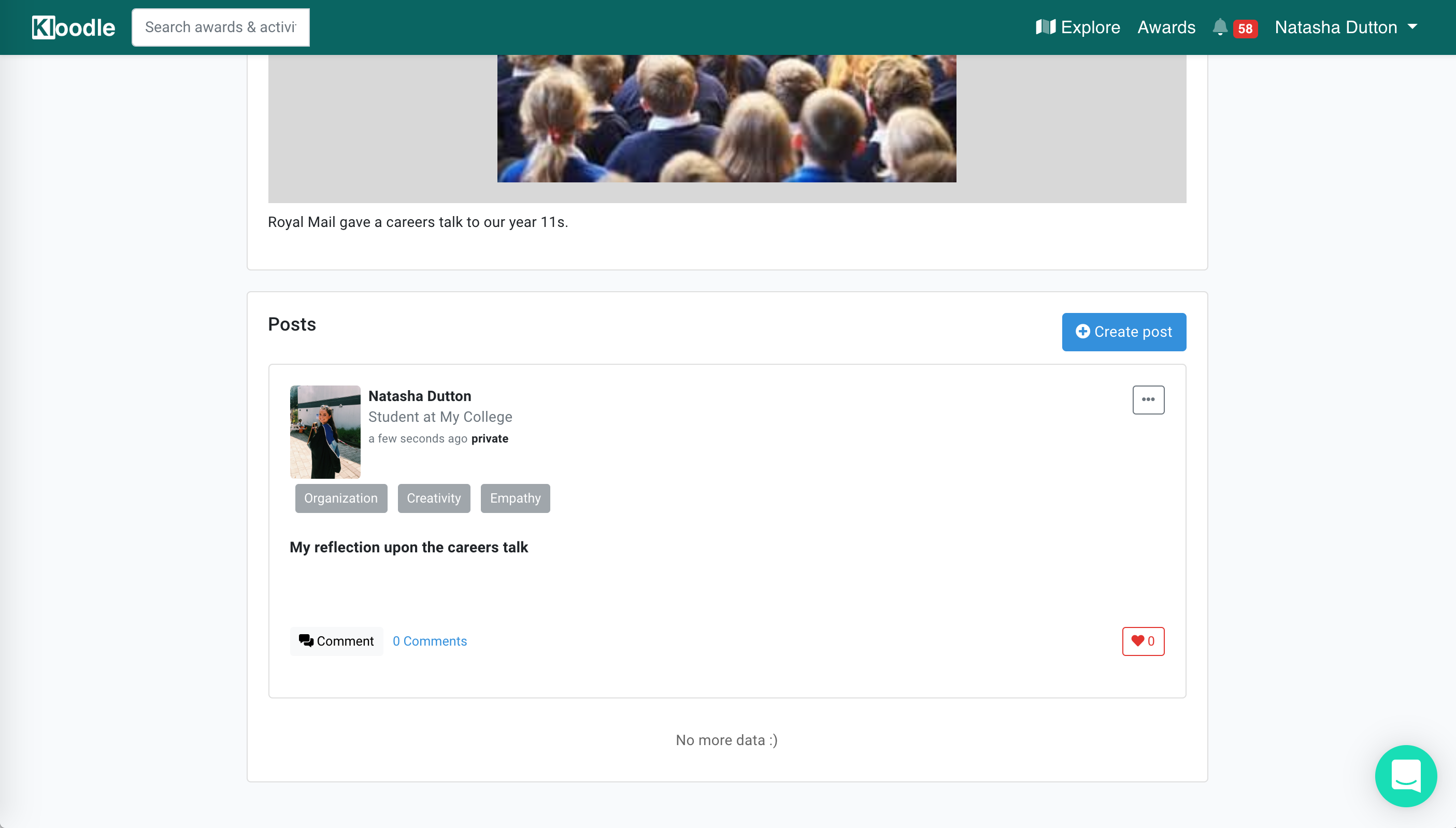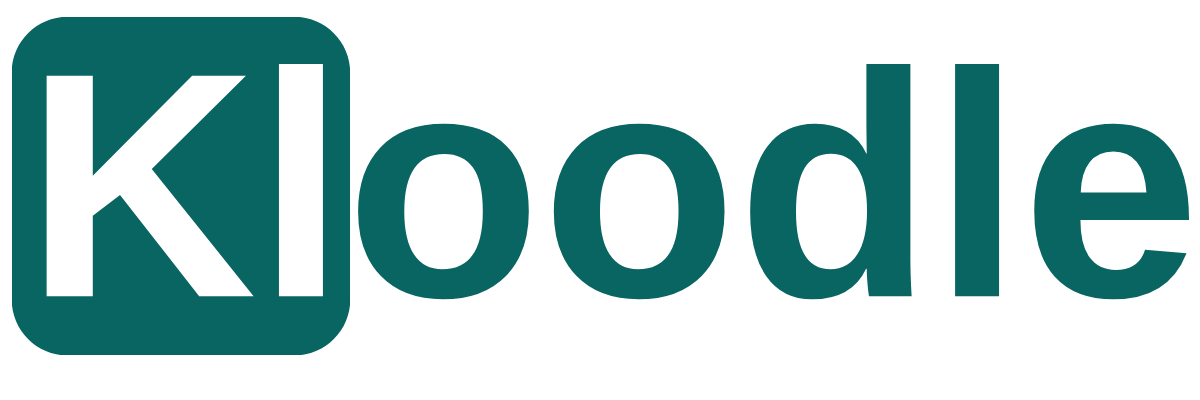We have released the ability to add media to an award. Some examples might include: –
- A video of a careers talk the learners attended
- A document you wish learners to have access to – e.g. a worksheet or information pdf
- Photos of an event or activity that took place in your class
Once a learner gets awarded the award or tagged into the activity, the piece of content is displayed on the user’s profile. Here’s how it works: –
Log into your teacher account, click into the awards section and click “Create award”
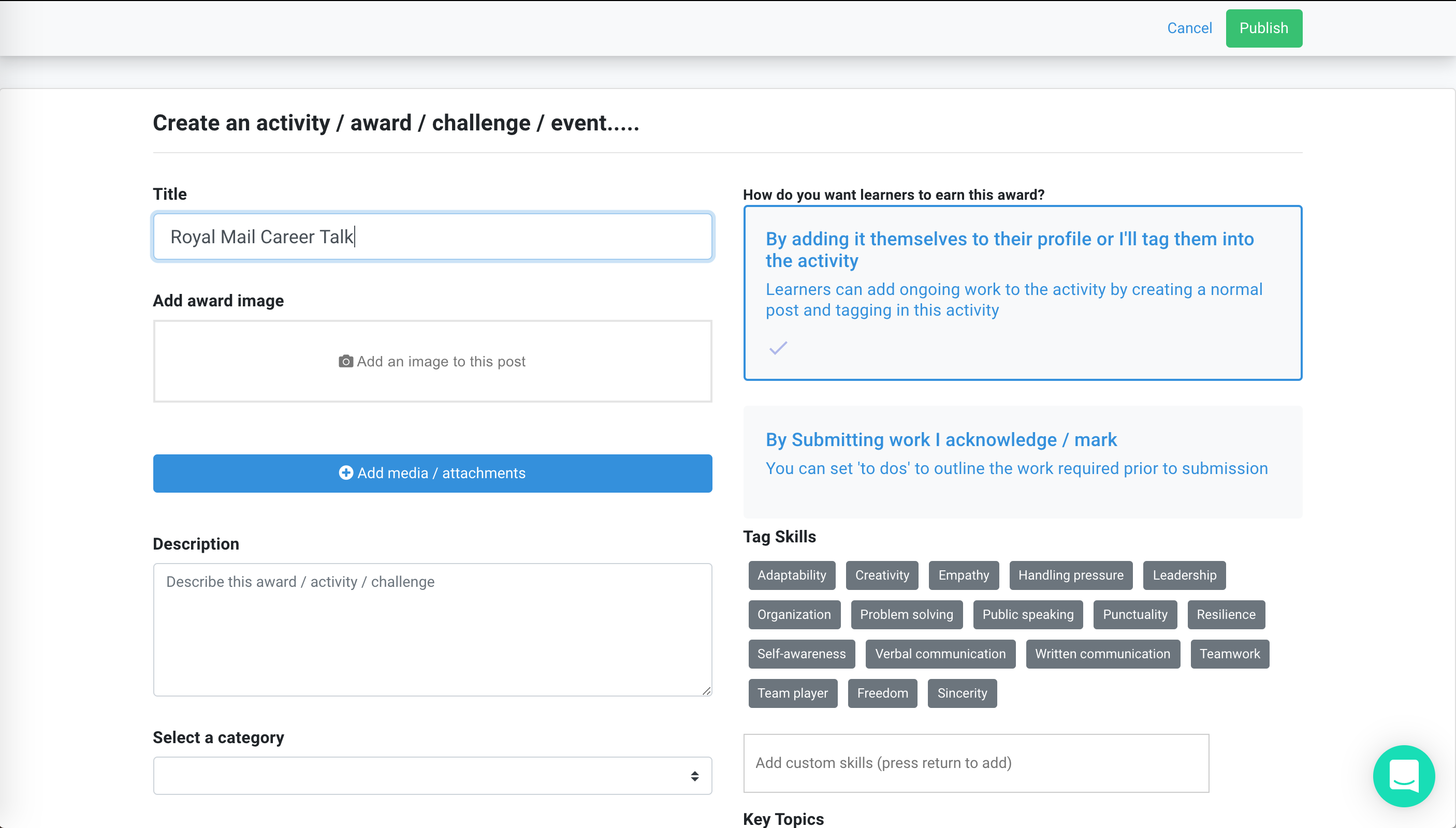
The first “upload” field is for the badge image. This is the icon the learners will get on their profile. Leaving this field blank will select your organisation’s logo.
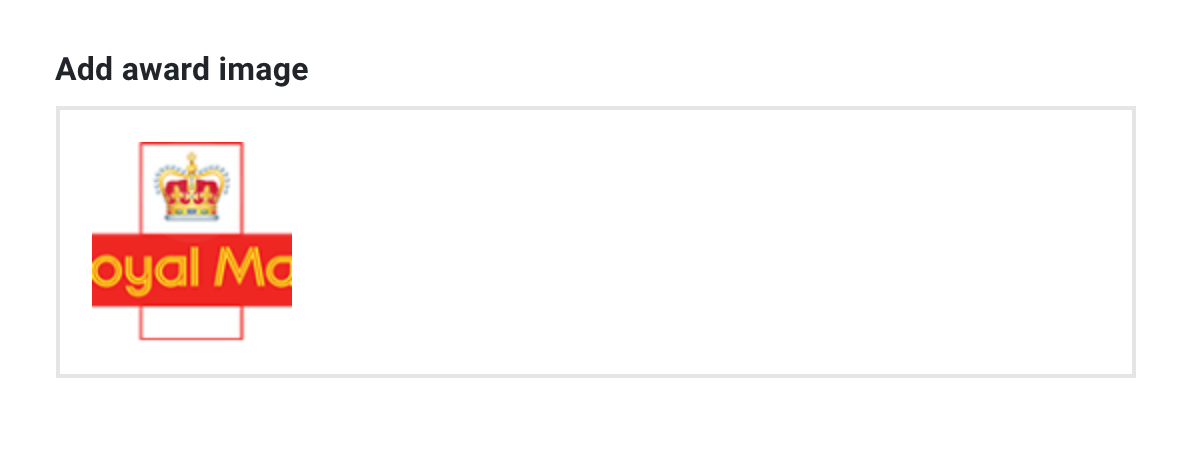
Next, we can click the blue “Add media” button. This expands the form and will enable us to upload media. Here, you can drag and drop images (as many as required), videos (just one) and documents (as many as required) into the relevant section.
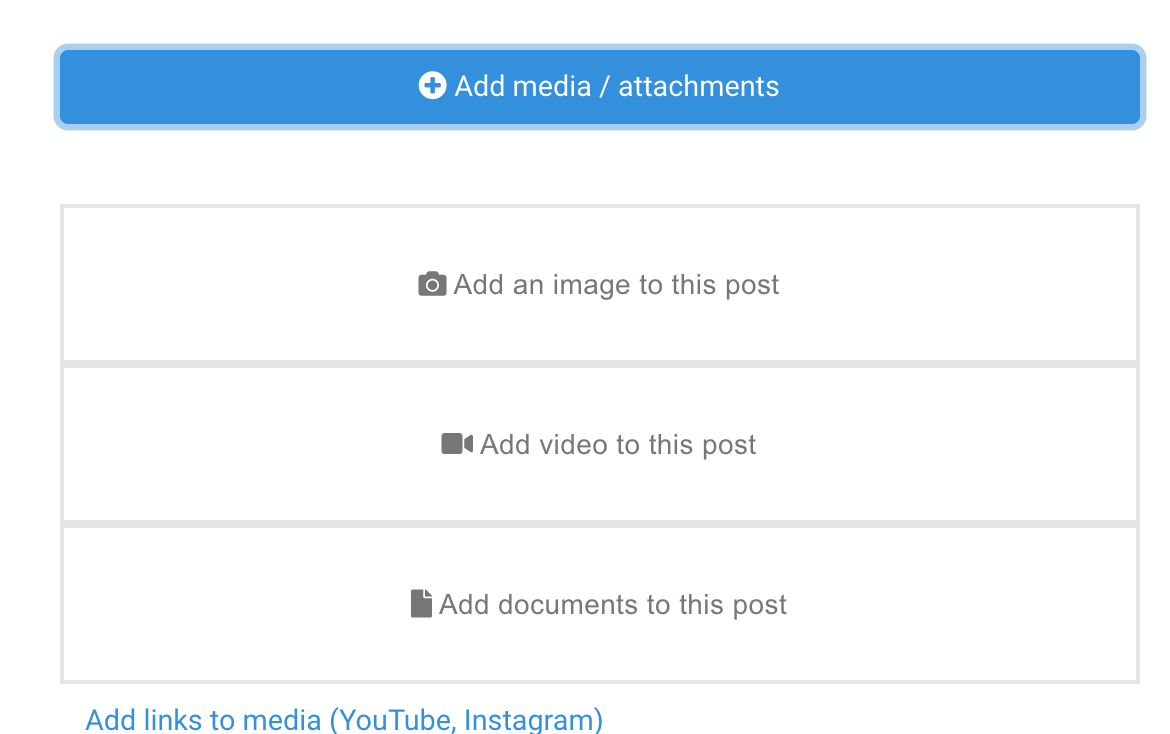
You can also add YouTube and Instagram links.
If you are accessing this feature through the app, clicking on the releveant section will prompt you to access your camera or photo gallery.
Once you have uploaded the relevant media, click “Publish”. You will see your media as a carousel in the award.
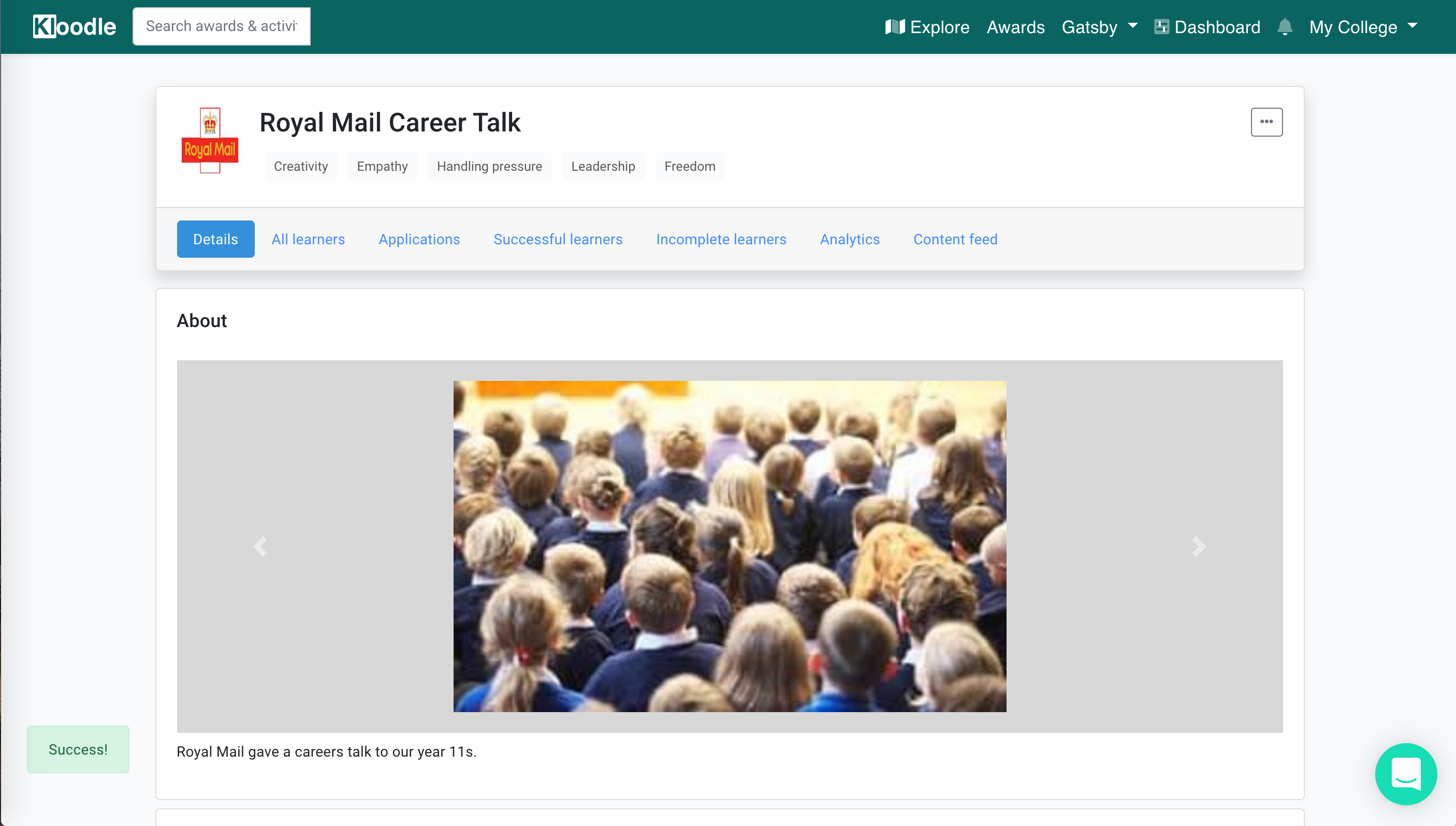
Adding to a learner’s profile
Learners can add this activity to their profile themselves (or you can tag them into the award). Here’s how
Log in as a learner and access the “Explore” section of Kloodle. Click the “Activities” tab to view the award. Alternatively, you can use the search bar at the top of the page.
You’ll notice a blue “Add to profile” button next to the activity.
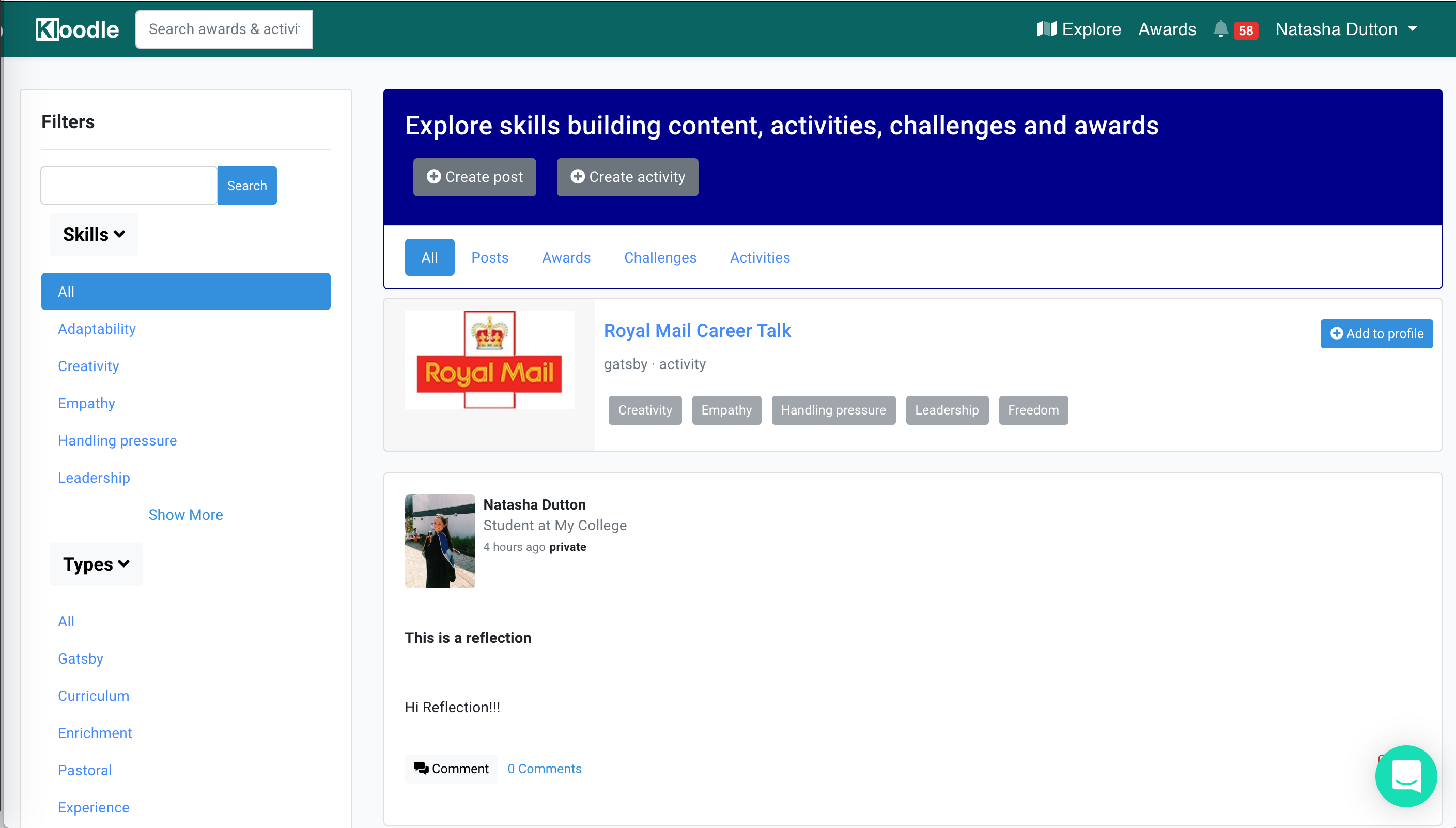
Clicking “Add to profile” tags the learner into the award. The learner will be redirected back to their profile, and the skills this award contains will be added to the profile. A popup will appear alerting them to the fact.
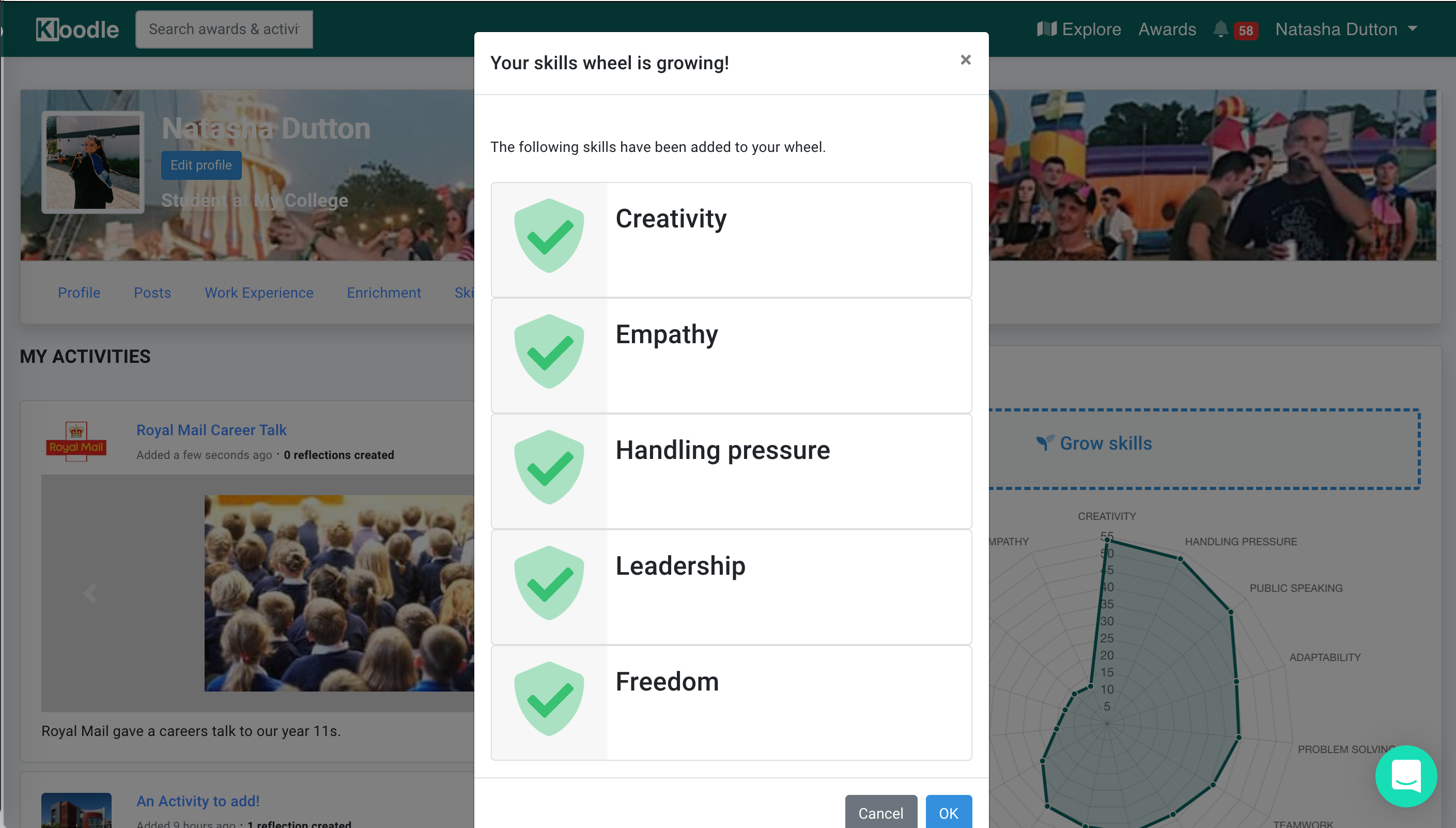
Closing the popup will reveal the award and the media on the learner’s profile.
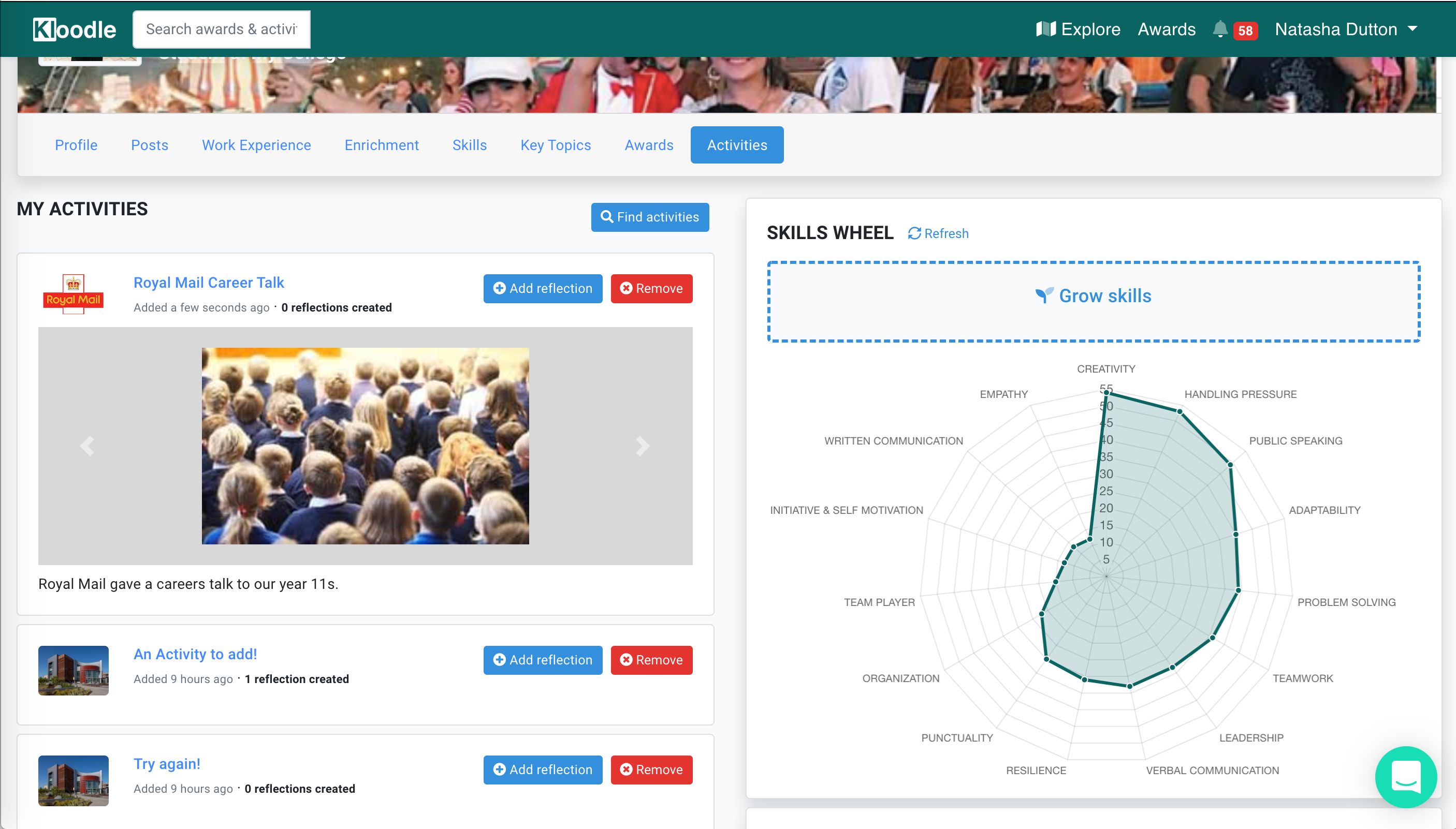
Clicking the “Add reflections” button next to the award will take the user to the post form. Here they can post their reflections on the activity.
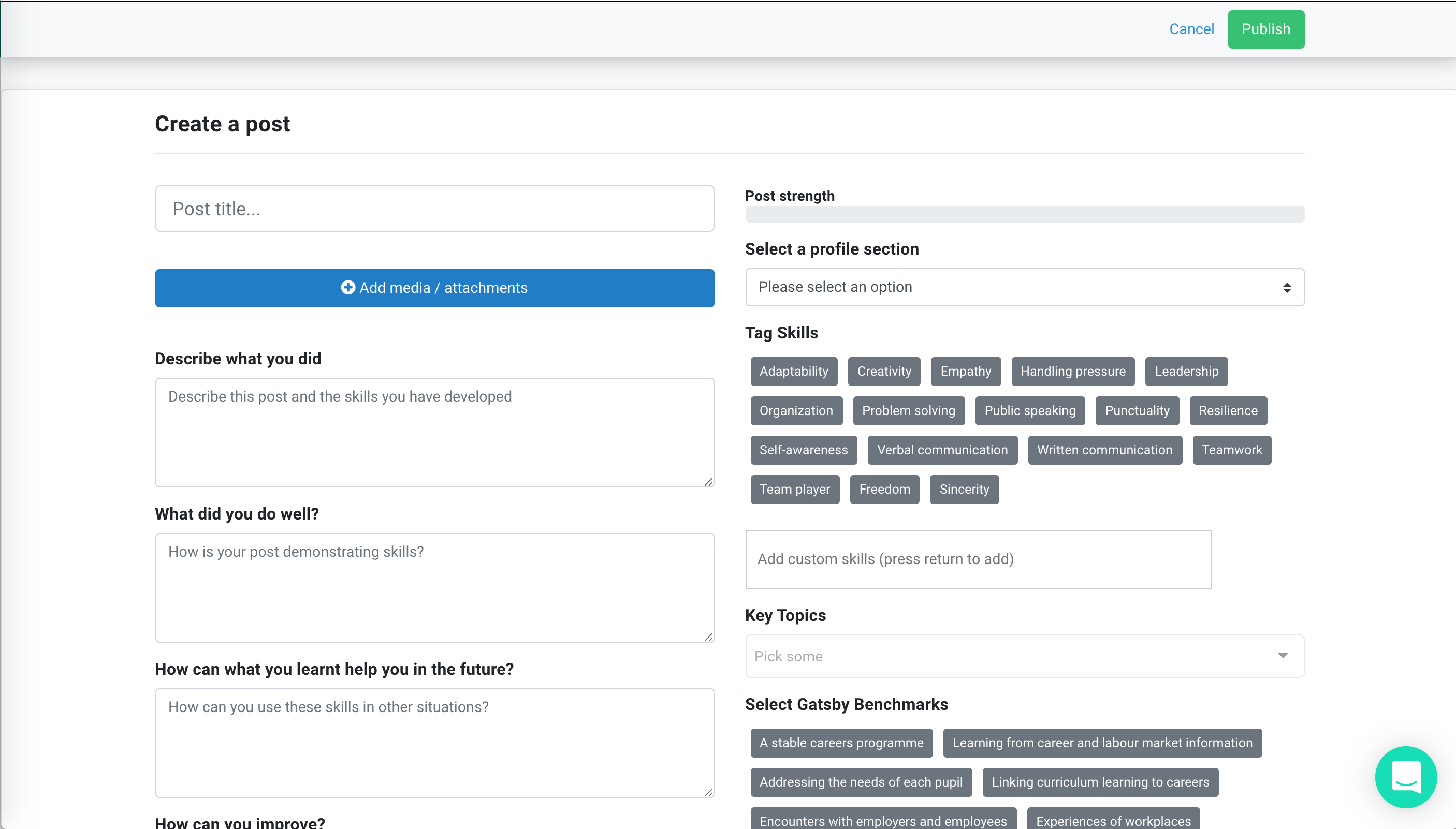
Learners can continually upload reflections against the activity throughout the year. Each post will appear in the award instance on the user’s profile