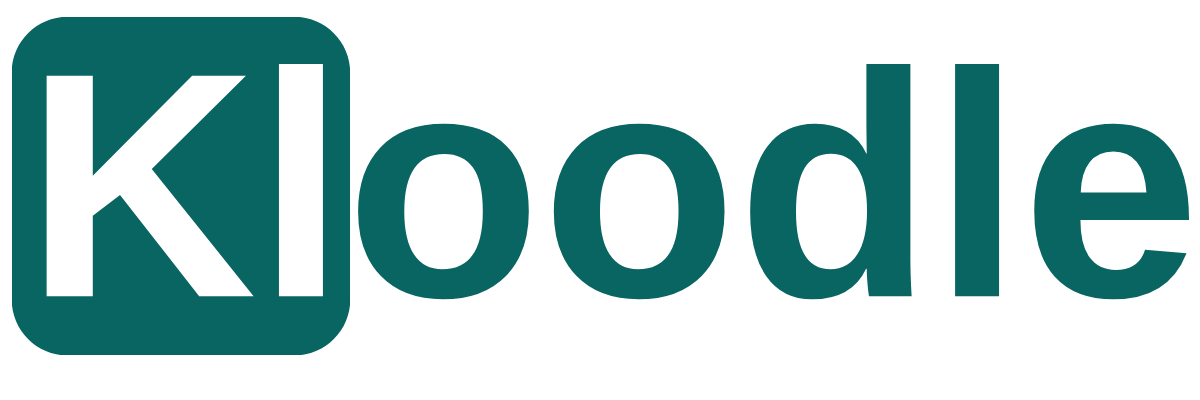You may want to bulk invite all of your staff members to Kloodle. You can do this by following these steps: –
Log in to your main college admin account.
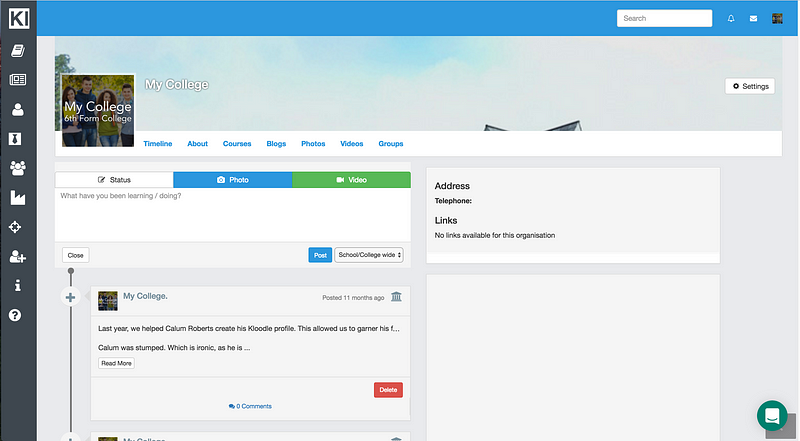
Click on the Staff option in the left hand menu
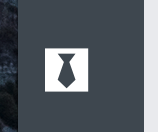
Youll be presented with the following screen. Click on the Add Staff button at the top
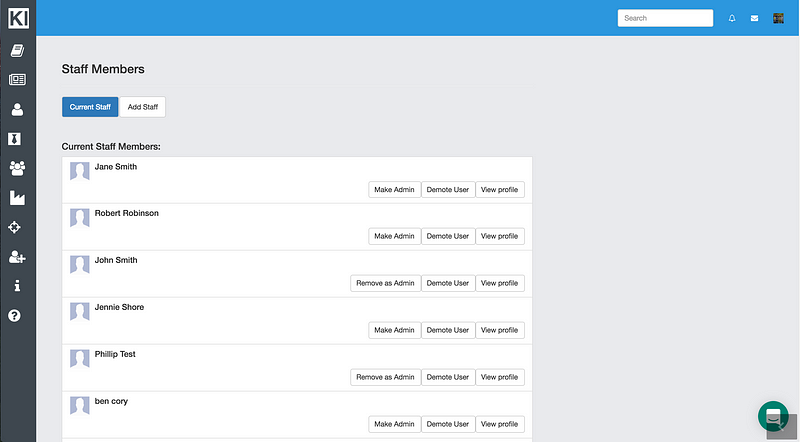
Youll be presented with the following screen. Click the Import Several Staff Members button.

The next screen will invite you to upload a CSV file. The CSV file needs to have the column headings full_name and email (without the quotation marks??see more below).
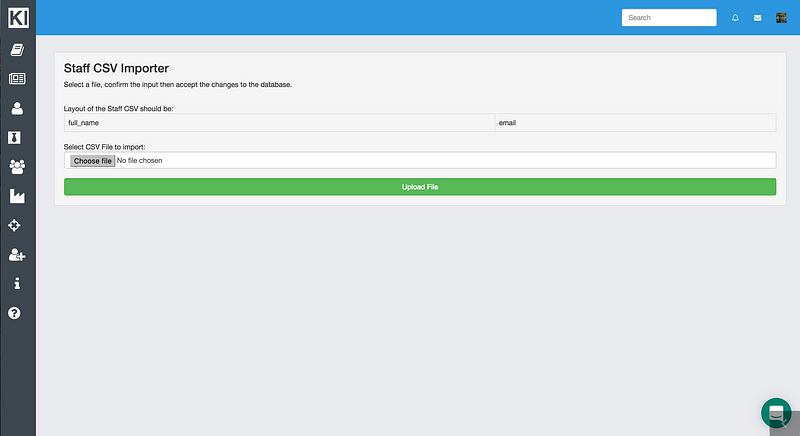
When setting up the CSV file, set the column headings to full_name and email. DO NOT OMIT THE UNDERSCORE
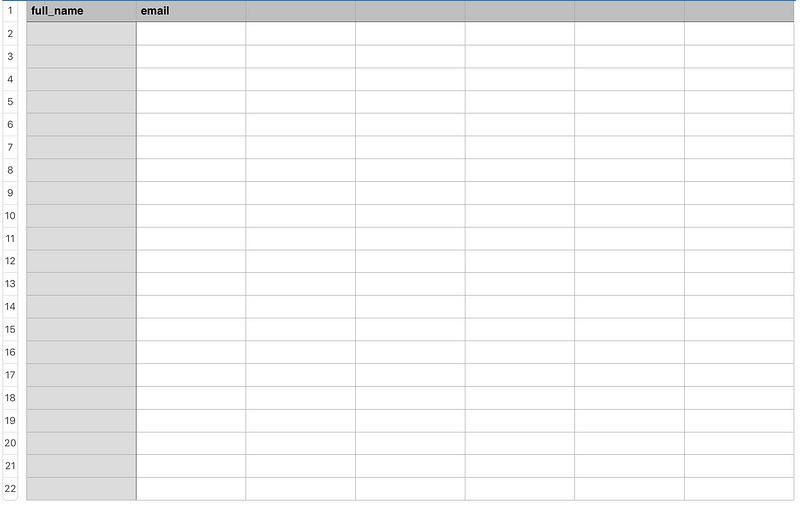
Enter the full name and email of the person you wish to invite
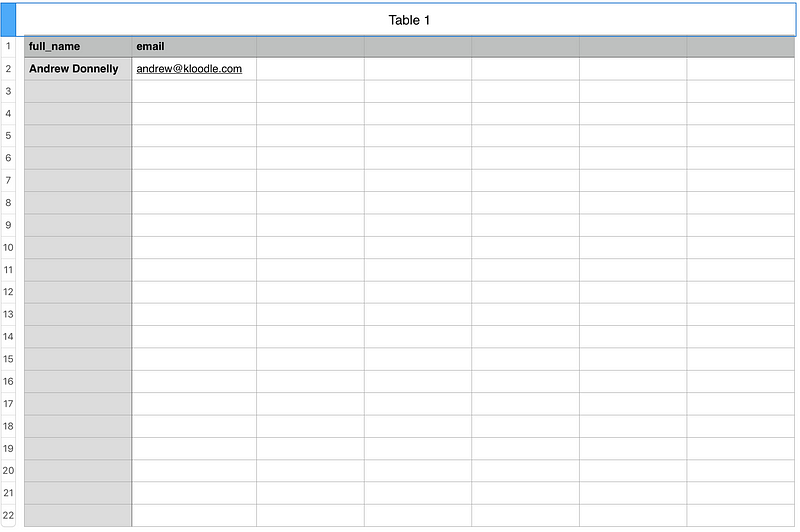
Once you have inputted all of the staff members names, save the spreadsheet as a CSV file. The screenshot below is for a Mac user. For Excel: –
- Select Save As
- Change the file extension type to CSV
- Click save
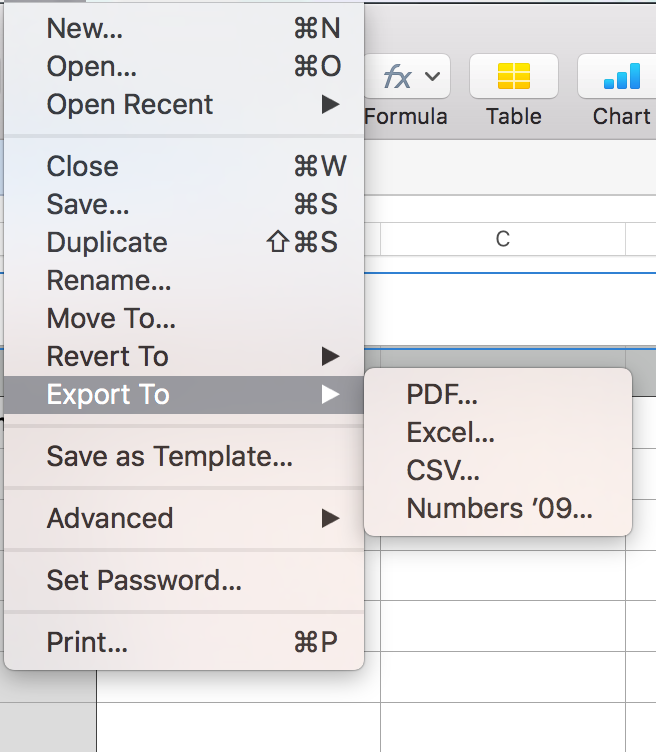
Go back to Kloodle and the upload file screen. Click Upload and select the CSV you have just created.
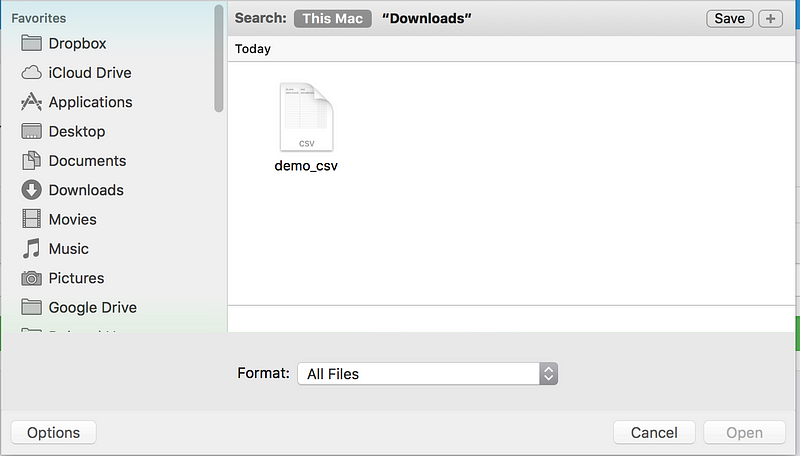
The file will be listed next to the uploader.
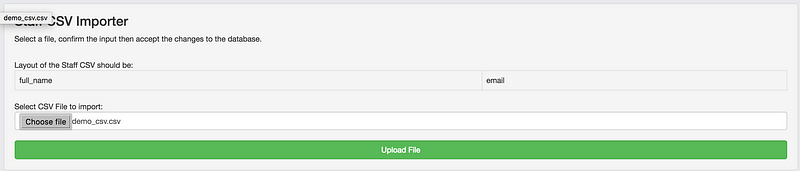
Click Upload File. The next screen will show you the names of people you have included in your spreadsheet. Check the names and emails at this point.
Click Send Invites. This will send out invitations to the cohort of staff you uploaded. The next screen will show who has signed up and who hasnt (tick or cross).