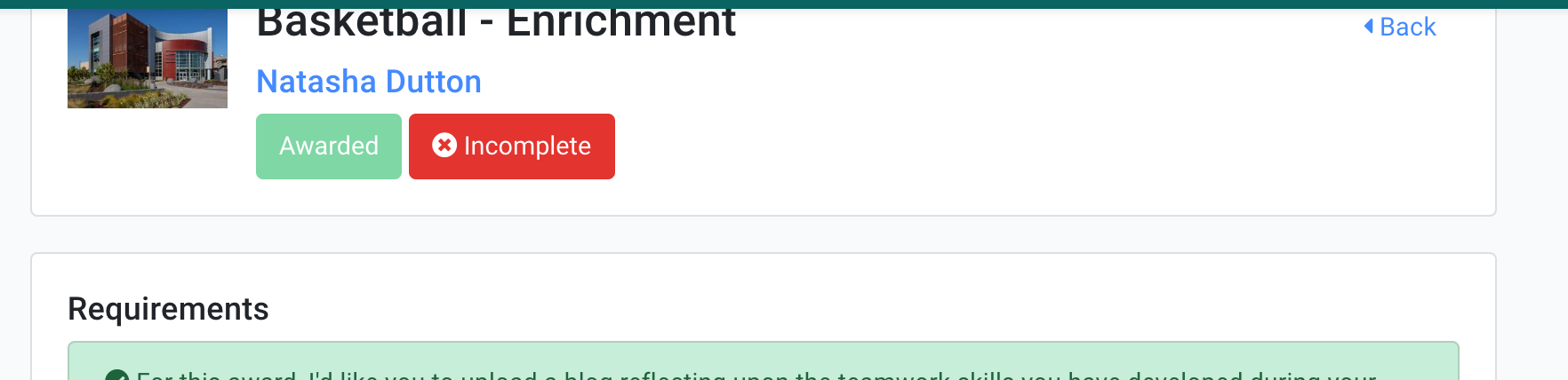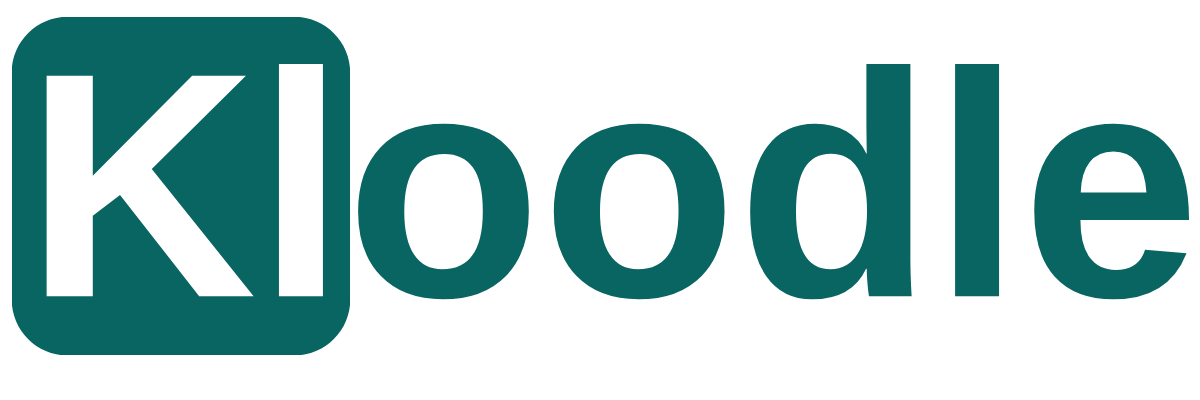Sometimes, you may wish to stipulate the work required for a particular award. This requires the user to upload supporting work to the award prior to submission. Users will not earn the award until you have acknowledged their submission and marked their work.
In order to utilise this workflow, ensure that the award is set as a “Challenge” when creating the award. In the award form, you’ll see the following options: –
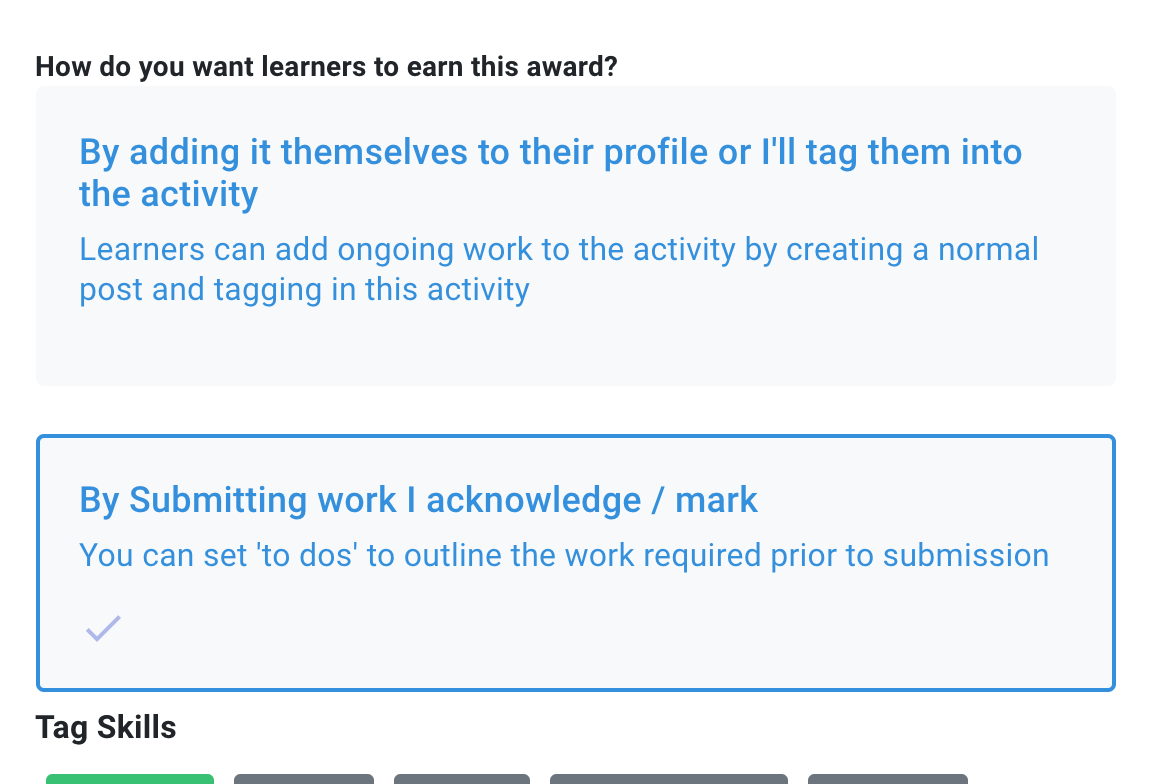
Select the “By submitting work I acknowledge and mark” option.
Once saved, add requirements to the award. You’ll see the “Requirements” box on the award’s page.
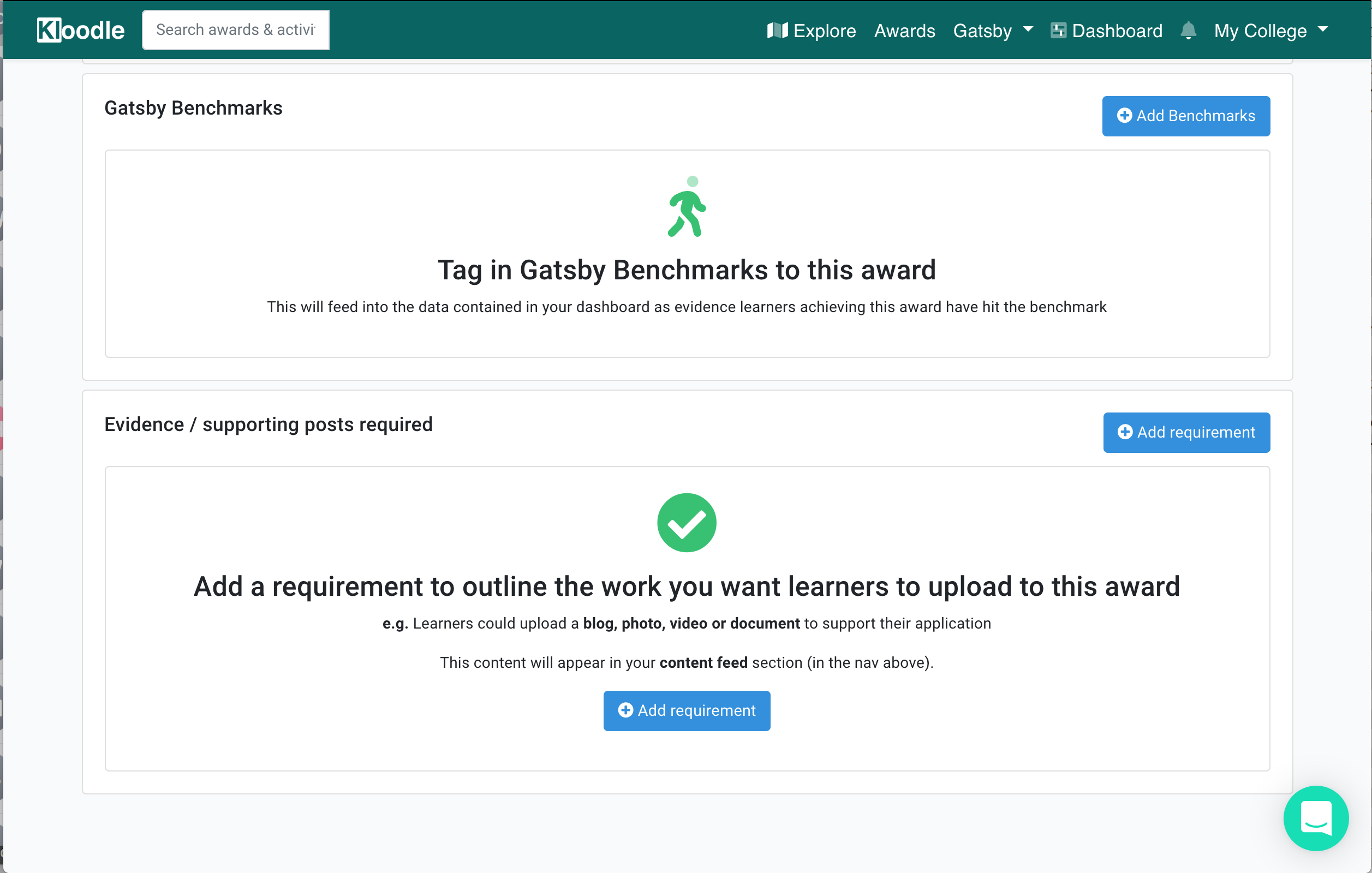
Click “Add requirement”. This will take you to the requirements form.
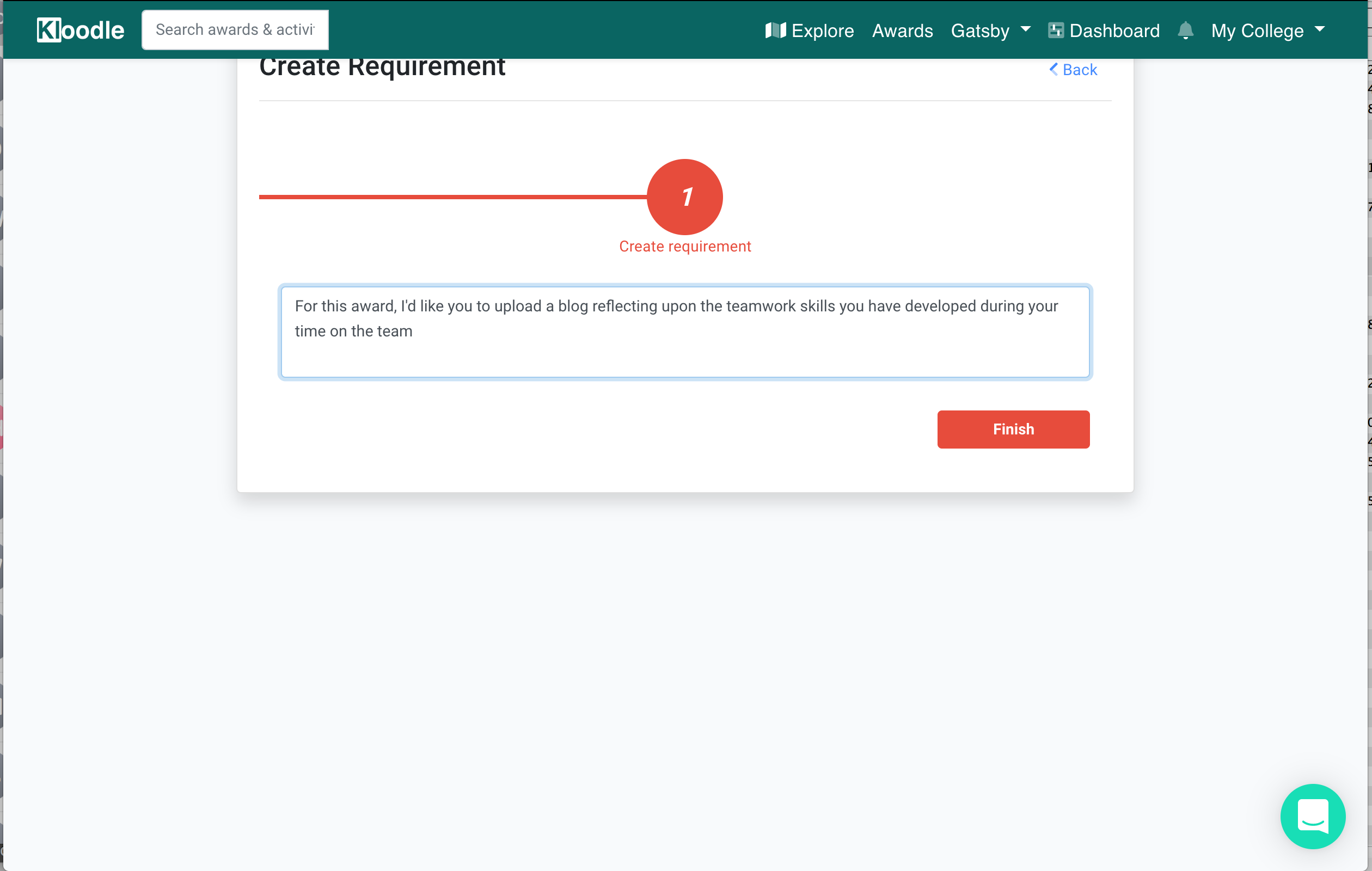
Think about the type of post you want to see. You can then outline this in your requirement.
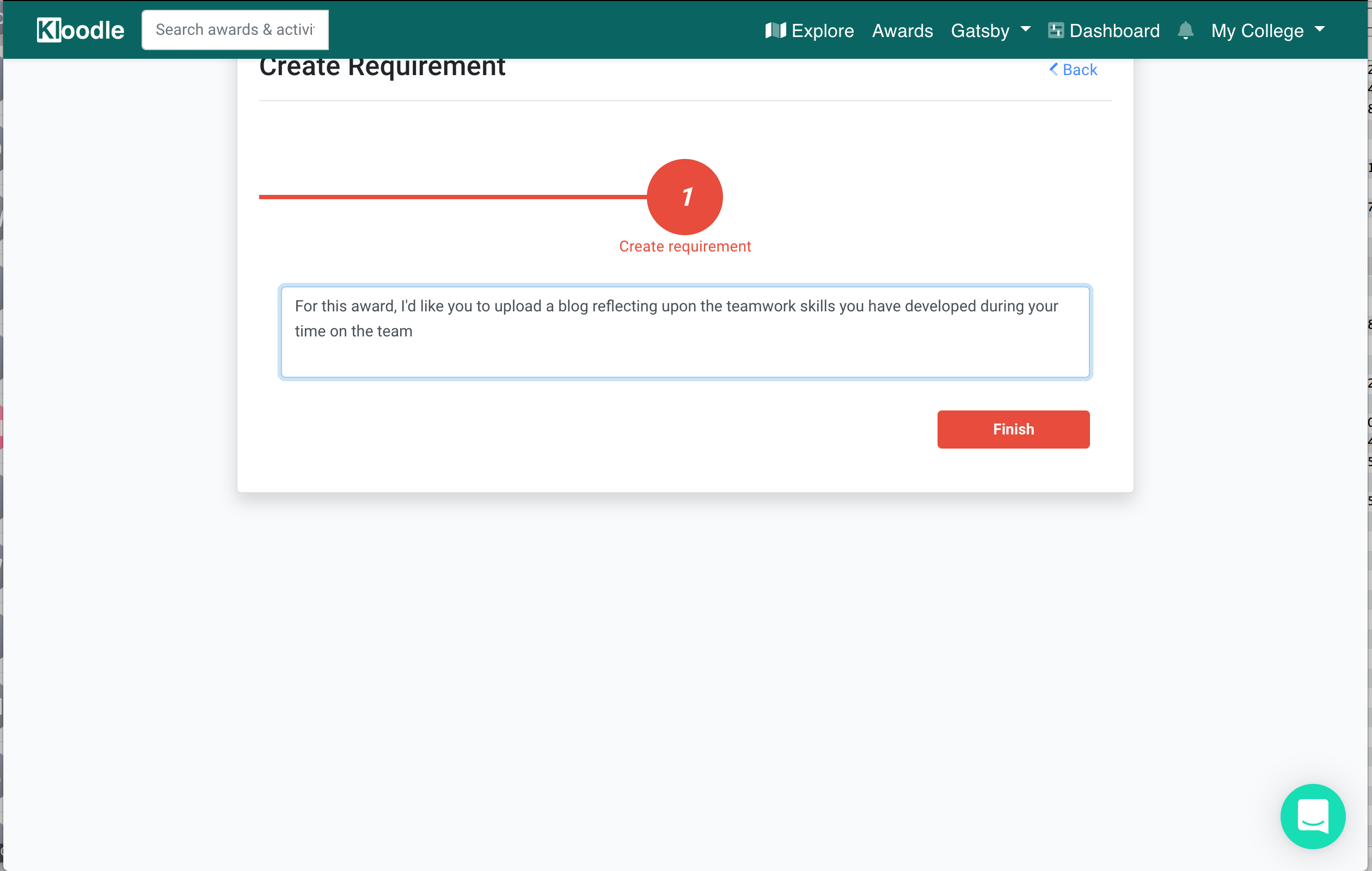
Click “Finish” and your requirement will be listed on your form. You aren’t limited to one requirement, you may wish to create multiple requirements.

From a learner’s perspective
Once you have set a requirement, learners will have to upload a piece of work against this requirement in order to complete the award. They can upload: –
- Blog
- Photo
- Video
- Document
- YouTube link
- Instagram link
Here’s how they can do this.
Log into their profile and find the award in question. This can be done in the “Explore” section of their profile.
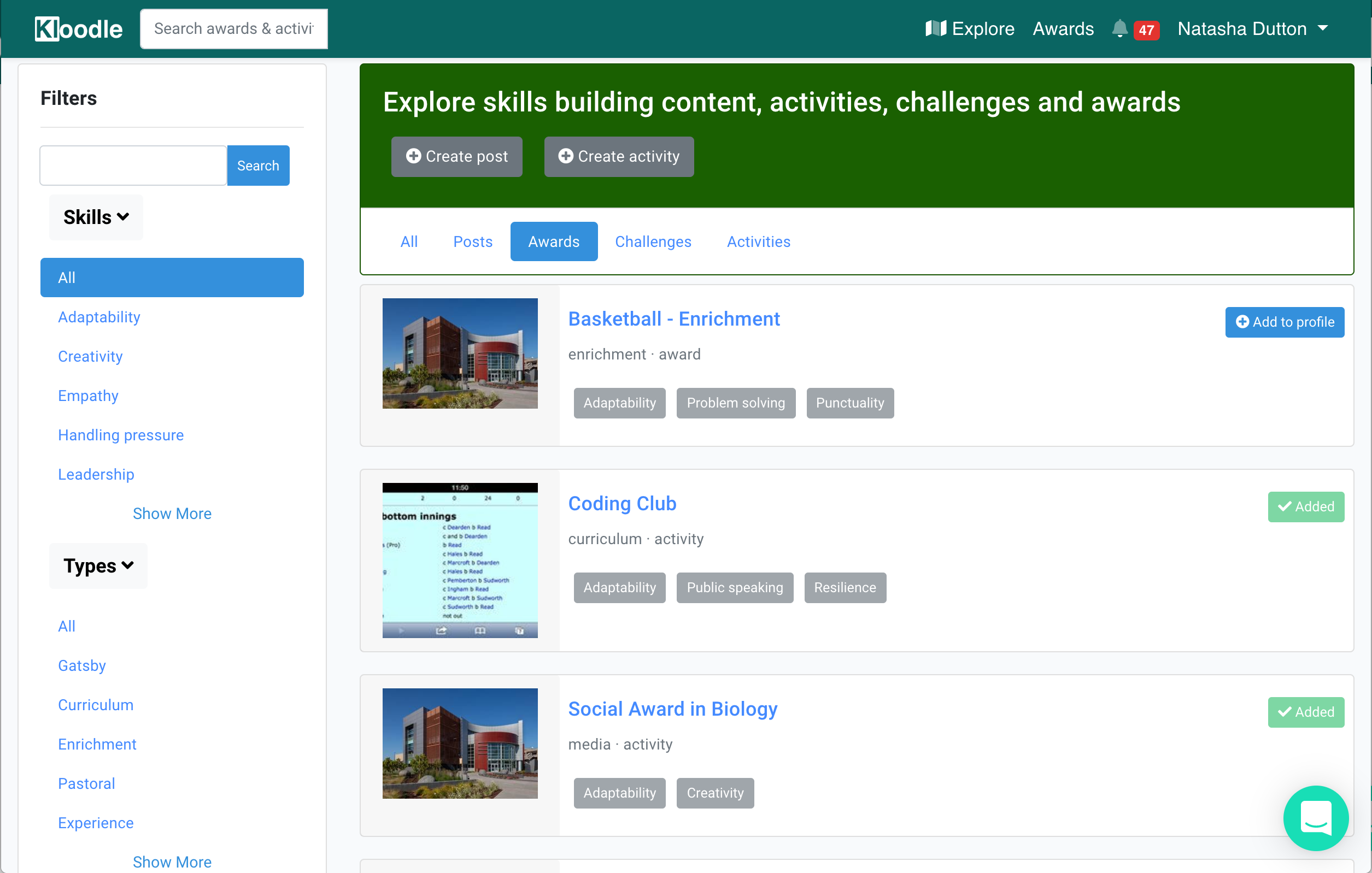
Click into the award and click “Start Application”. The user will then save this award to work on.
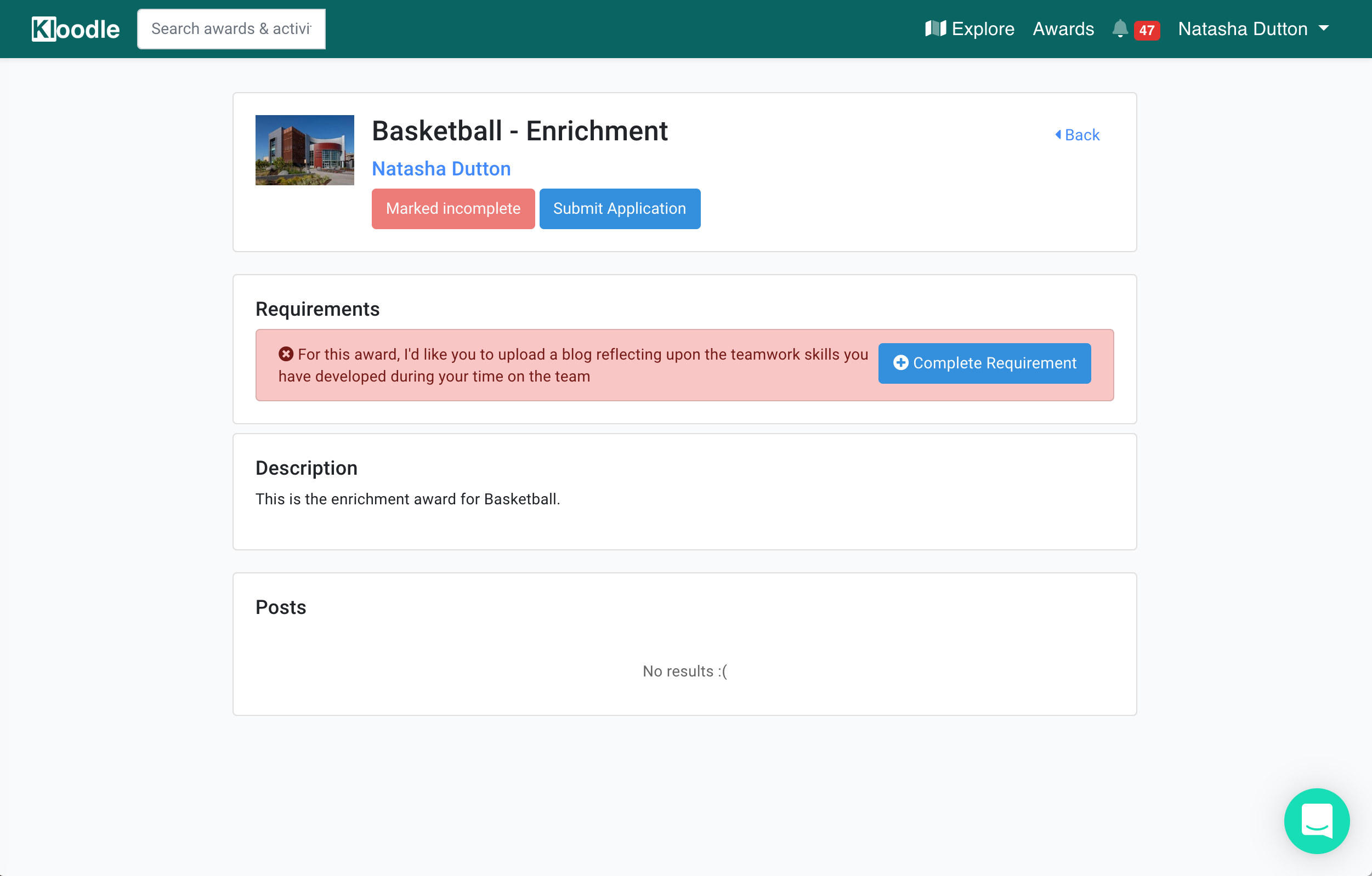
In order to complete the requirement, click “Complete requirement”…..go figure!. This will then take the learner to the post form where they can go about uploading content.
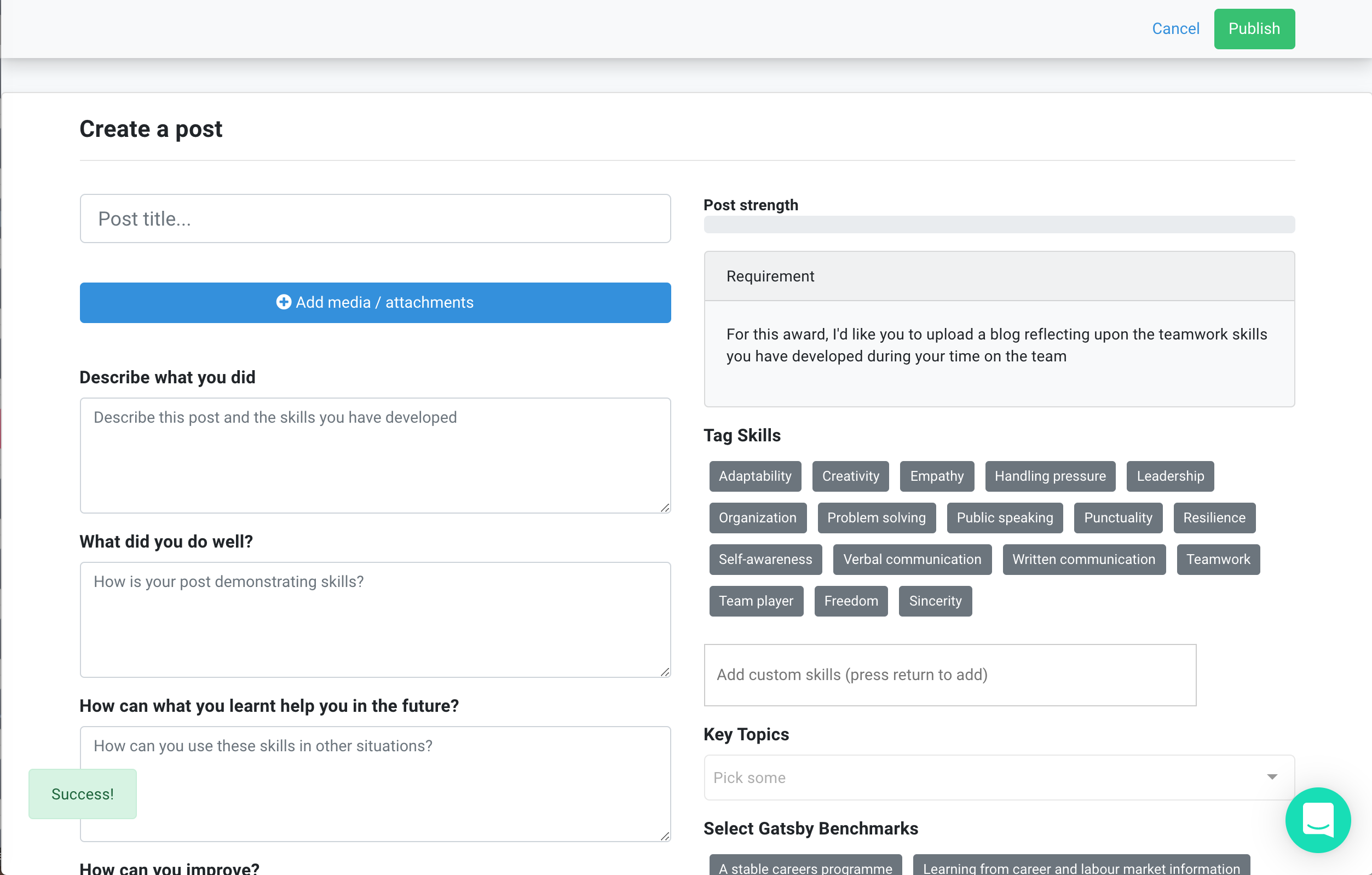
Once the piece of content has been saved, the requirement will be marked as complete. The learner can then submit the award.
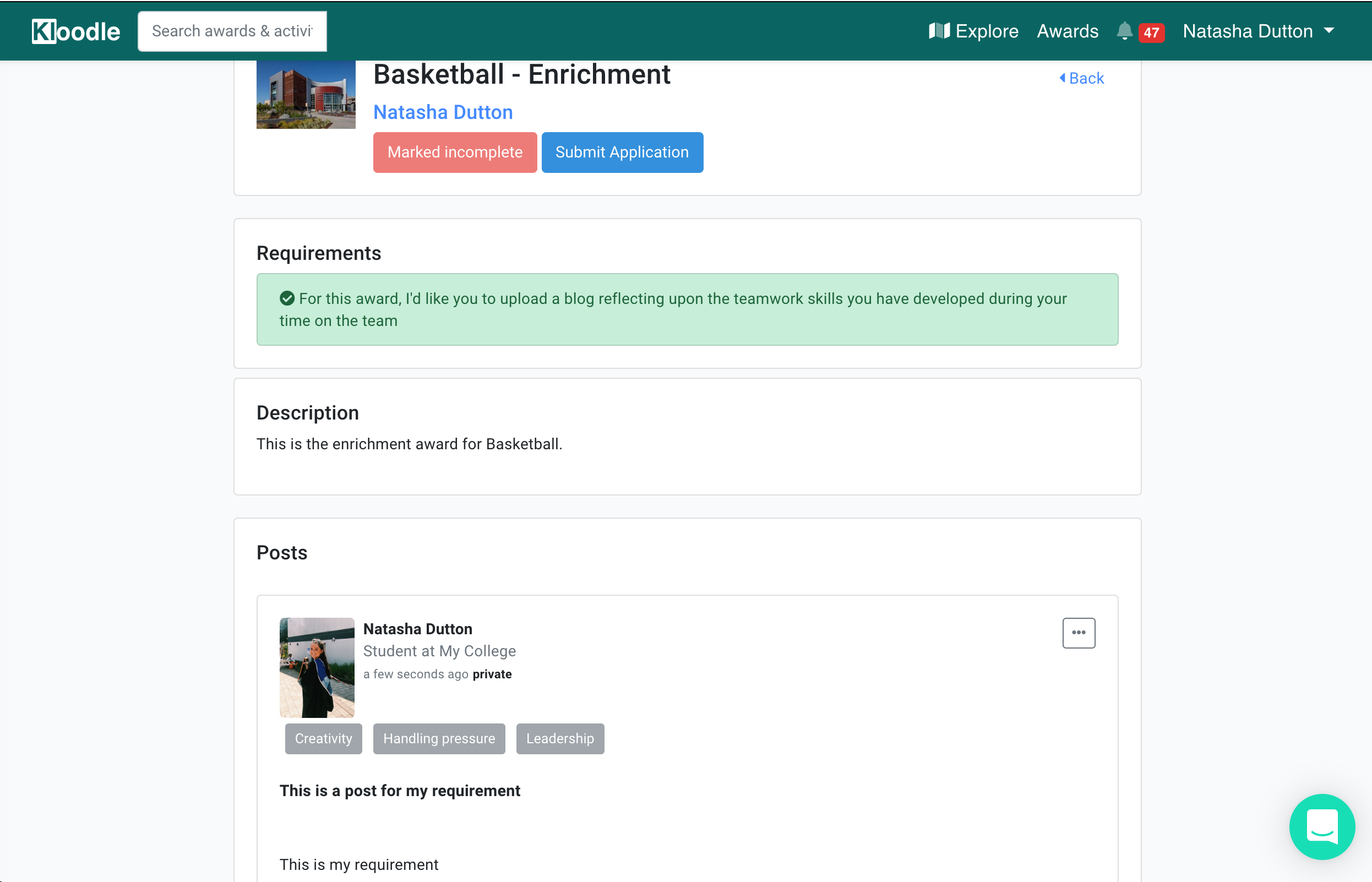

Marking the award.
Now our learners have started to submit their award, we need to mark them. Here’s how.
Log in to your staff account. Then find the award in the Awards section.
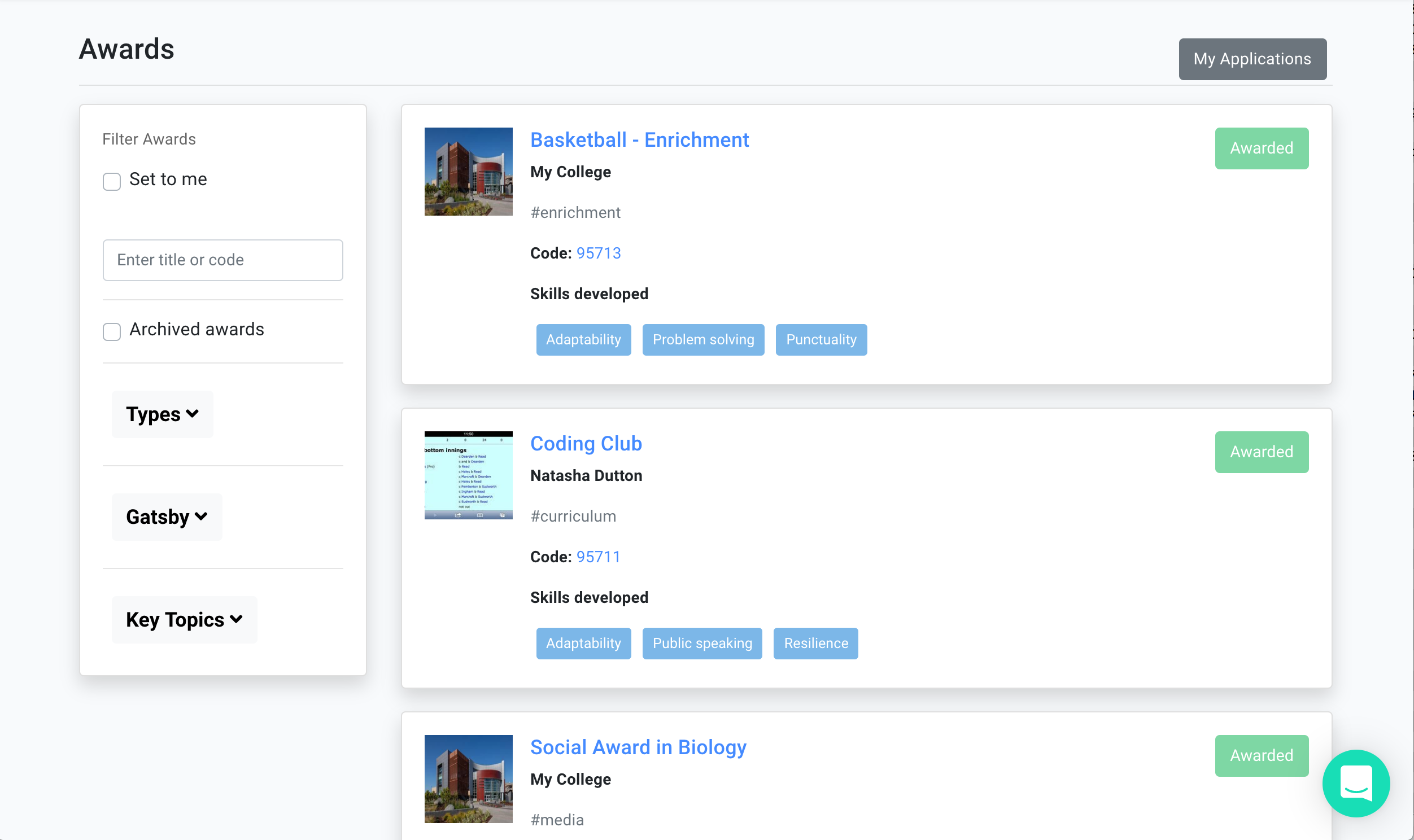
Once in the award, select the tab “Applications”. This will take you to a list of learners who have submitted an application to this award.
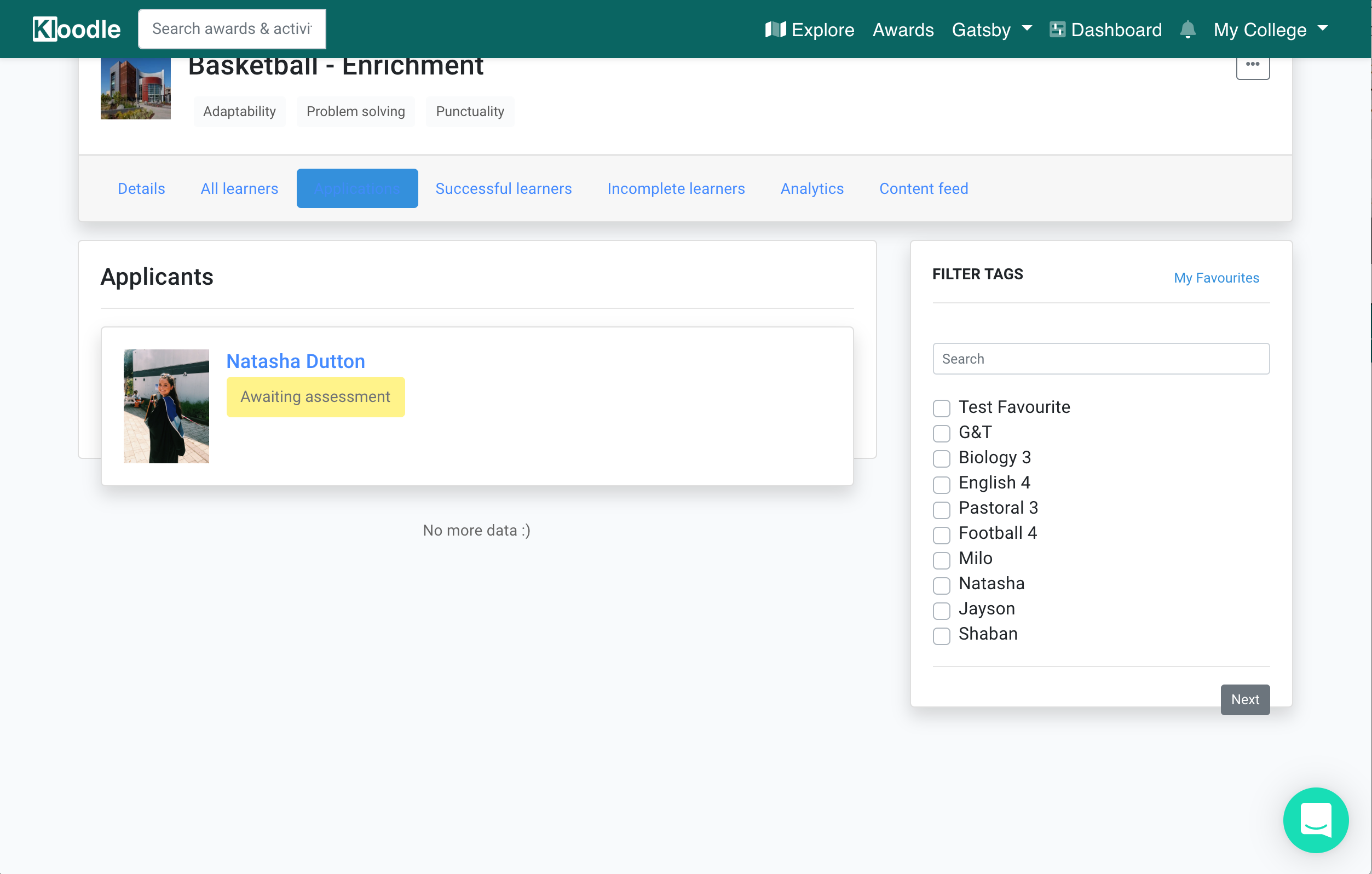
Clicking on the learners name will take you to the award. Here you can review the award and provide feedback.
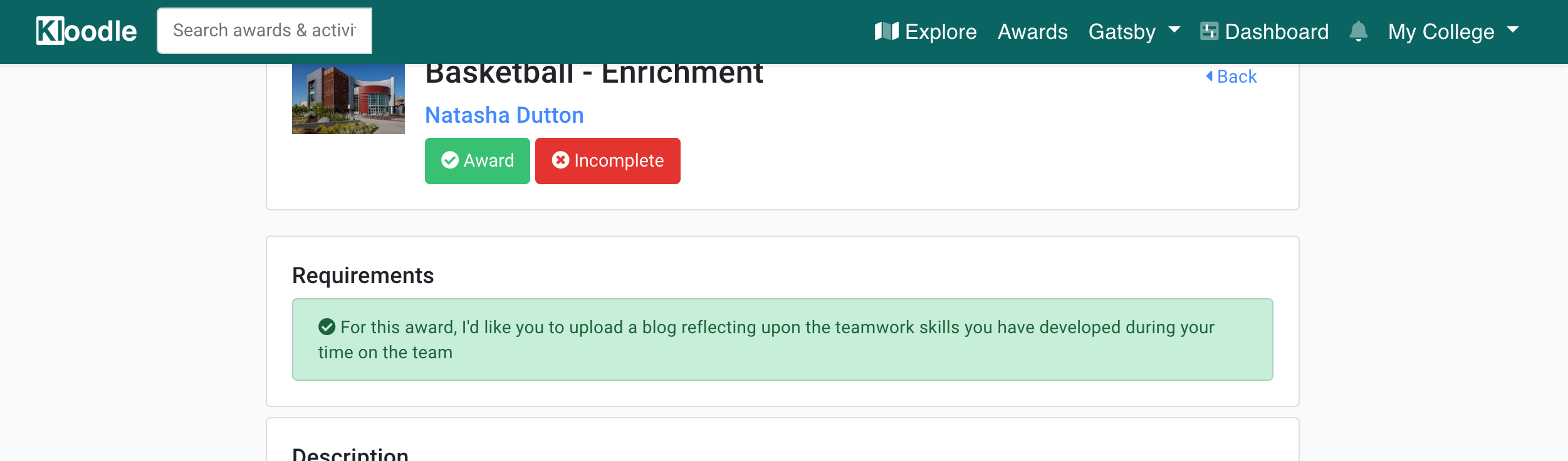
We can see Natasha has completed the requirements, and scrolling down the page will show the post she uploaded.
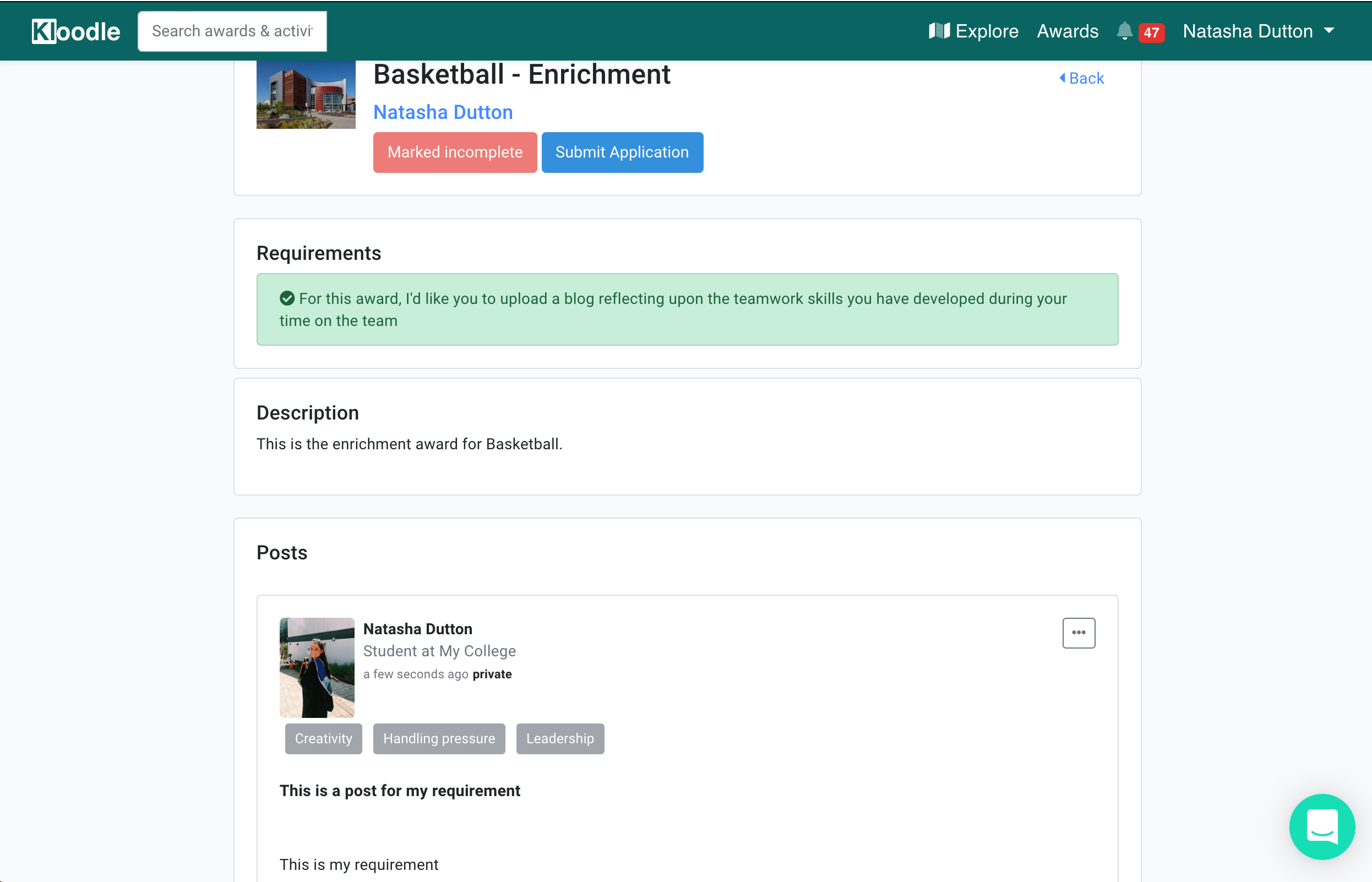
We can then go back to the top of the page and mark the award as complete