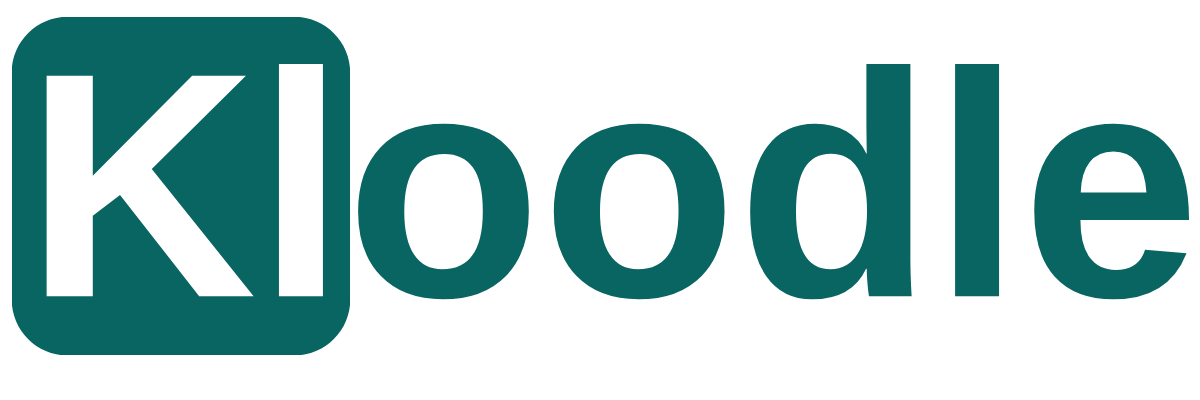Badges are a great way to reward students for activities they evidence on their profile. Heres how to post a badge for your students to complete.
This tutorial can be split into the following activities:-
- Creating a task on Kloodle
- Marking the task as complete (students perspective)
- Assessing the application for a badge (Teachers perspective)
- Rejecting an application
- Accepting a badge as complete
- What the awarded badge looks like on a students profile
- Archiving a task when it has run its course.
https://fast.wistia.net/embed/iframe/fx6bvk0koq?videoFoam=true
Setting the task
Log in to your admin or teacher profile. On your newsfeed, locate the box titled Tasks.
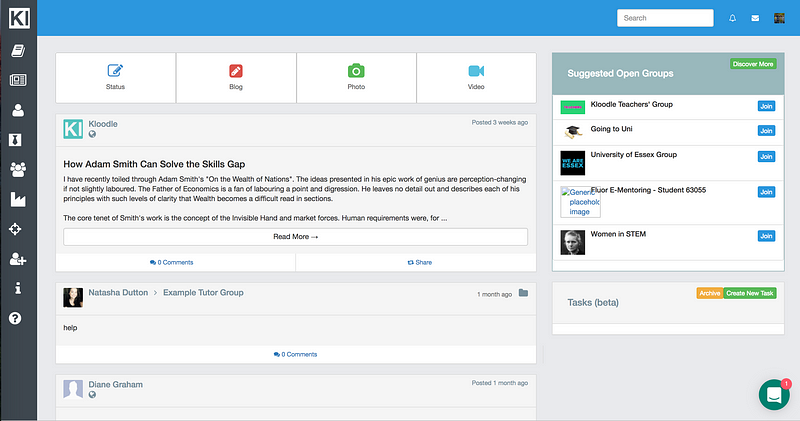
Click the green Create New Task button
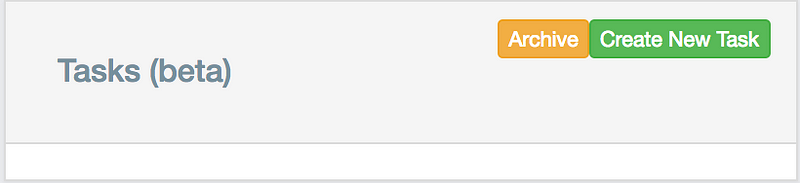
You will be taken to the following form
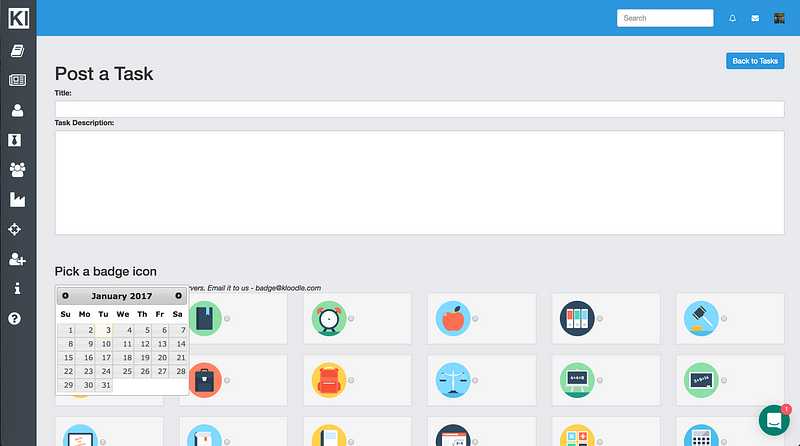
Completing the Form
Provide the form with a clear, self explanatory title.
When writing the description, be sure to THOROUGHLY outline everything thats expected of a student. Explicitly state what you want to see on their profile in order to be able to mark the task as complete. For example: –
For this task, we would like to see a post on your Kloodle profile that evidences Teamwork. The post could be:?? Group work at college??Team sports at weekend -Raising money for charity??An example from your work experience??An activity that involves working as part of a group Once you have completed the task, upload a piece of evidence to your Kloodle profile. Then click Submit and your task will be submitted for assessment
Once you have written your description, select a badge. If you would like an option thats different to the ones you see on Kloodle, please: –
- Find the image you do want to use
- Send it to us via Intercom (the speech bubble at the bottom right hand corner of your screen)
Well then upload it to our server so it is an option for you to select
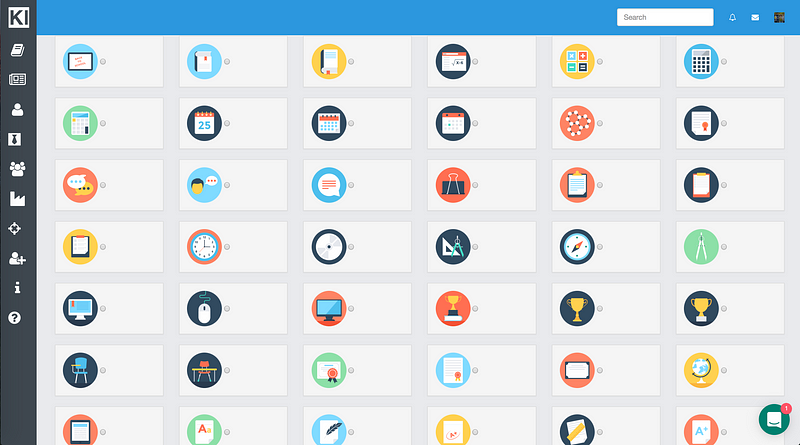
The next step of the form is to select the group you wish to serve the task to. This can be Whole College or a specific teaching group you own.
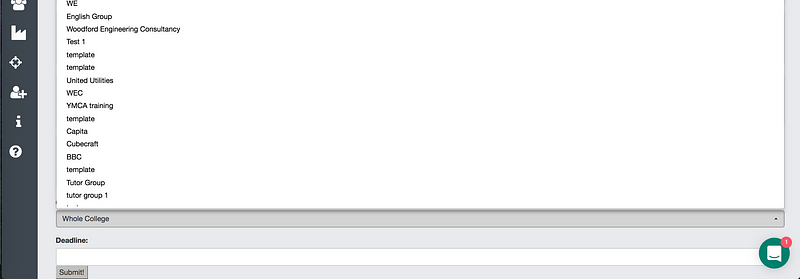
Then select a deadline for your task and click Submit
Your task will now be available for students to complete.
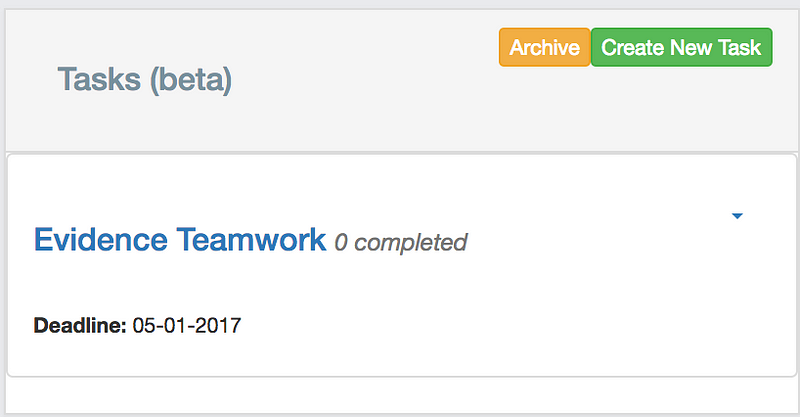
Logging in as a student
Well now log in as a student to mark this task as complete. Well assume the student has: –
- Done something interesting to evidence teamwork
- Created a post on Kloodle to evidence this
As you can see, the task is now listed in my Tasks section as a student.

I can click on the Details button and see exactly what I have to do for this task.
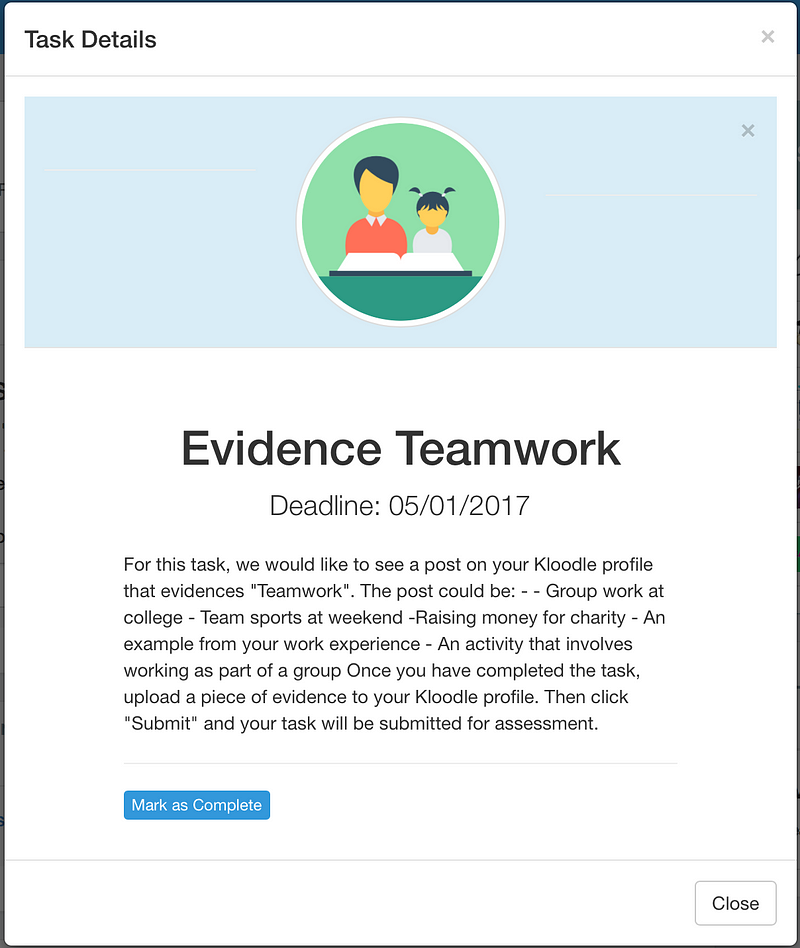
Ill then click the Mark as Complete button, as I have created the necessary posts to evidence this badge.
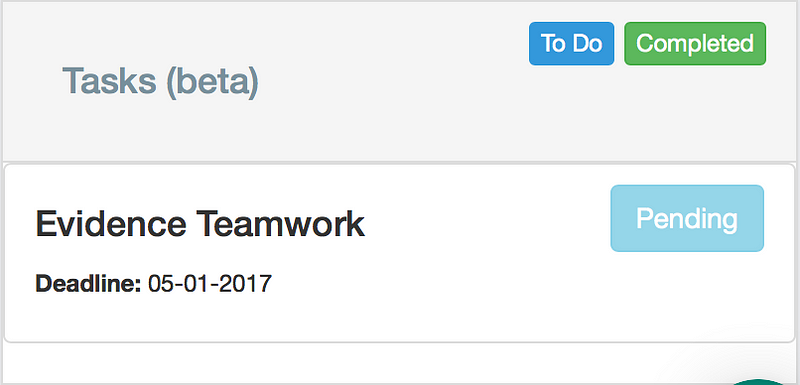
The task status switches to Pending in my newsfeed and is submitted to my teacher to assess.
Assessing and Marking a Task
Lets log back into my teacher account. I can see that the number of students who have completed this task has changed to 1.

Clicking on the task takes me to the admin panel and the list of students who have completed the task. I can see that Shaban has submitted an application.
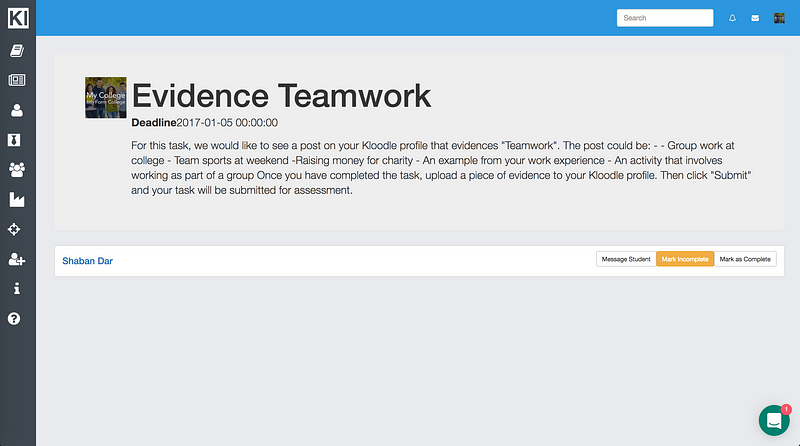
I can click on Shabans profile to view the work he has done.
Once I have done this, I can select my response.
Application inadequate
If Shabans profile is inadequate, I might choose to reject his application.
First, Ill send him a message to let him know by clicking the Send Message button
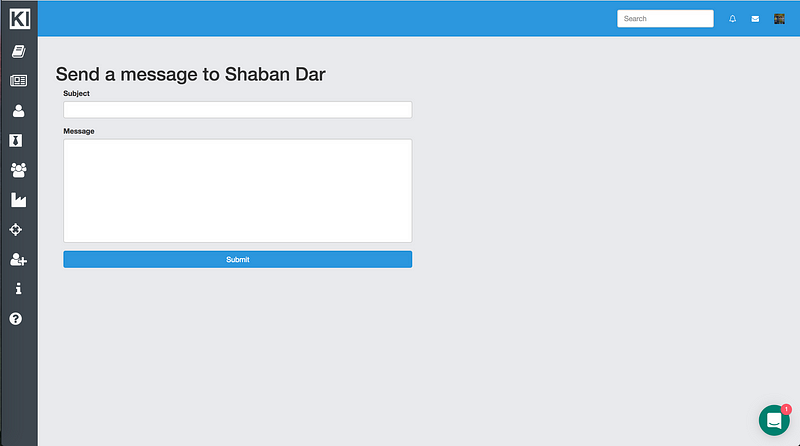
Ill then click the Mark Incomplete button. Youll see the buttons status change.

Shaban will now receive notification in his profile as thus
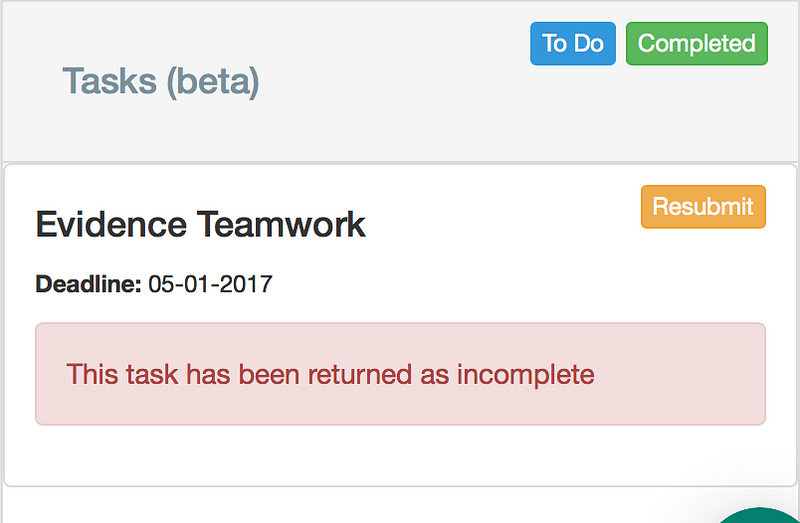
He can choose to resubmit.
Application Accepted
To accept the application, we simply need to click the Mark as Complete button. That changes the status to Completed

Shabans Profile
Once we have marked his badge as complete, the task in Shabans newsfeed will change status to Complete
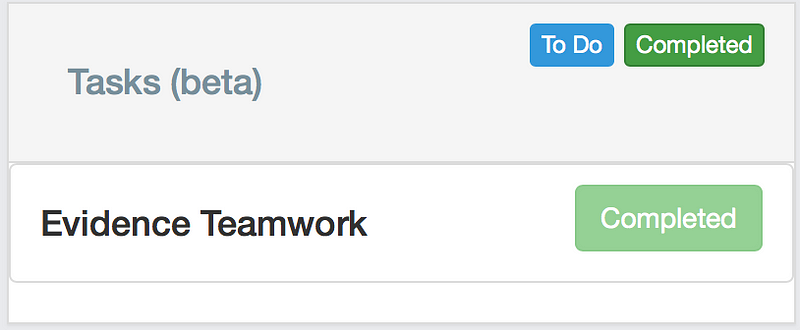
We can click through to his profile and see our badge is now on his profile.
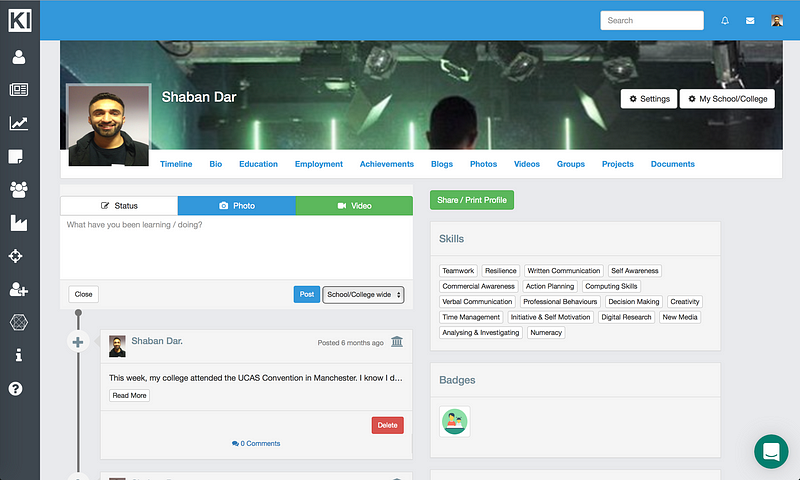
If we expand the badge, we can see the details of the task for which he was awarded the badge.
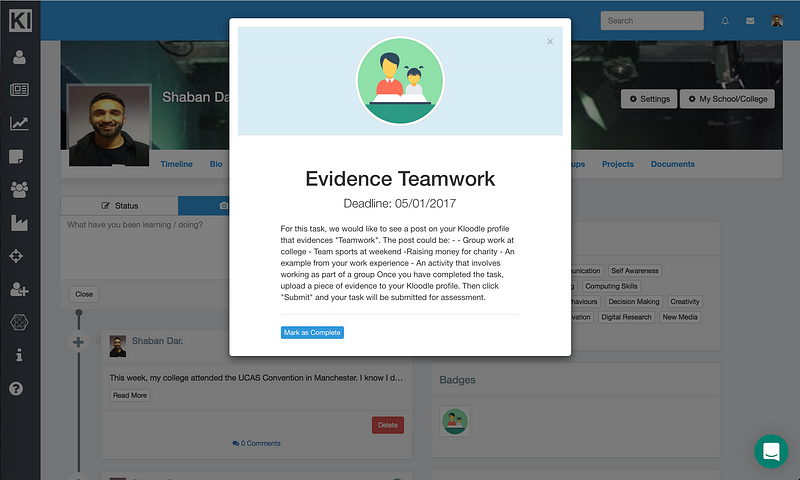
Archiving Tasks
Once a task has run its course, you can archive the task so it no longer appears in students task boxes or your own. It will be listed in your archive.
Click on the dropdown menu next to the task
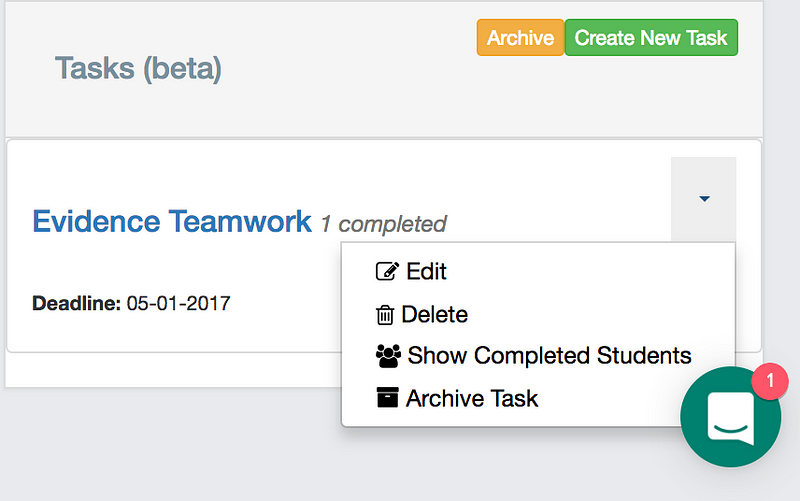
Select Archive Task
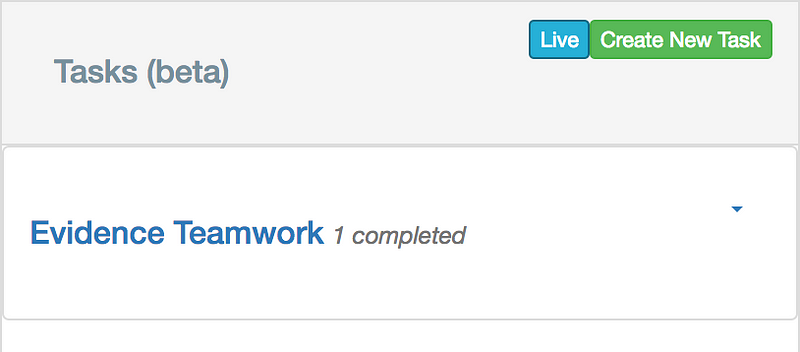
You will now see the task archived. DO NOT DELETE THE TASK as all students who have been awarded the task will have their badge removed.